
Как подключить сеть через роутер?
Для этого вам понадобится роутер. Роутер представляет собой устройство в виде коробочки небольшого размера, которое разделяет информационный поток на отдельные составляющие. Другими словами, с помощью роутера на один интернет-канал либо в сеть подключить можно несколько компьютеров (около 4-х) посредством кабеля, либо большое количество компьютеров с помощью беспроводного соединения.Если роутер у вас есть, то даже при большом количестве компьютеров, в квартире у вас будет проведен провайдером лишь один кабель, подключенный к роутеру — остальные имеющиеся устройства работать будут через него.
На сегодняшний день наиболее популярными являются роутеры D-Link. Именно этой марки роутер мы рассмотрим в нашем примере — остальные марки без проблем можно настроить аналогично этому.
Итак, распаковав коробку, вы увидите следующую комплектацию перед собой: роутер, патч-корд (кабель), у которого с двух концов должны быть штекера RJ-45, блок для питания на 220 В, диск с драйвером, а также руководство использования. Если на вашем компьютере установлен Windows 7 либо 8, то, скорее всего, диск вам не понадобится.
Рассмотрим подробнее роутер «D-Link Dir-300».
У него есть порты следующего назначения:
«LAN» 1,2,3,4 — данные порты предназначены для подключения компьютеров. Сразу видно, что по одному кабелю подключить более 4-х устройств вы не сможете.
«INTERNET» — в данный порт вы будете подключать кабель, сюда поступать будет входной сигнал;
«5V—-1.2A» — это разъем, предназначенный для блока питания.
«RESET» — кнопочка небольшого размера в углублении, нажать ее можно зубочисткой. При помощи данной кнопки все настройки можно сбросить до заводских. При подключении вы будете задавать параметры, которые вам необходимы, — данная копка помогает обнулить эти параметры до тех, которые установлены были изначально. Это весьма полезная кнопка, особенно если вы установили к странице роутера пароль и забыли его, он убирается также с помощью данной кнопки.
Как сделать сброс настроек роутера?
Для того, чтобы сбросить пароль, а также настройки роутера, нужно нажать на кнопку «reset» и подержать секунд6−7. После этого ждем, пока роутер перезагрузится — на панели должны снова замигать лампочки.
Располагать роутер лучше подальше от рабочего места, потому как работать около него не рекомендуется более 2−3 часов. По возможности, его можно повесить на стену. Главное смотрите, чтобы рядом располагалась розетка, так как блок питания надо будет подключить куда-то.
Перед настраиванием роутера провайдеру своей сети необходимо сказать его MAC-адрес. Посмотреть его можно на дне роутера, вы увидите там наклейку со всеми данными. Можно также инструкцию посмотреть для того, чтобы узнать, где найти MAC-адрес на вашем роутере.
В большинстве случаев можно просто позвонить в техподдержку провайдера и сказать им MAC-адрес роутера. Принявший звонок оператор его зарегистрирует и для вашего MAC-адреса откроется доступ в интернет.
Далее посмотрим фото подключения к роутеру ноутбука через кабель.
Устанавливаем роутер в то место, куда вам нужно, затем при помощи блока подключаем его к питанию, после этого в INTERNET-порт вставляем кабель провайдера вашей сети.
Затем подключаем патч-корд в разъем платы сетевой компьютера или ноутбука, соединяем в роутере с LAN-портом.
Если всё сделано правильно, то роутер будет иметь следующий вид:

После того как питание и все патч-корды подключены, надо переходить к настройке роутера, иначе он работать не будет. Нужно создать интернет—соединение, в интерфейсе роутера также ввести логин и пароль, чтобы установить соединение с интернетом через вашего провайдера, иначе в Интернет вас не выпустят. Как всё это сделать можно узнать из инструкции, там имеются иллюстрации и всё подробно описано.










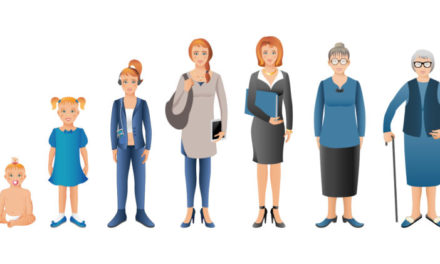


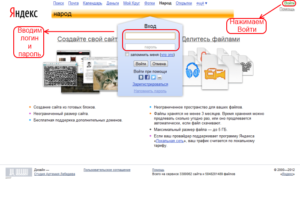
Свежие комментарии