
Как перенести установленный Windows 7 на другой компьютер?
Это не так просто, как задать команды «Вырезать» и «Вставить» в текстовом редакторе. Вы переставляете целый носитель, который представляет собой не просто список файлов или символов, а серьезный технический аппарат. Поэтому нужно предпринять все необходимые страховочные меры, чтобы не получить при установке конфликт устройств. При такой «нестыковке» Ваша любимая и хорошо знакомая операционная система попросту не будет загружаться. С тем же явлением Вы, вероятно, столкнетесь, если компьютер, с которым Вы имеете дело, проходил модернизацию. К примеру, на нем могла быть заменена даже материнская плата.
Чтобы избежать таких конфликтов, не нужно торопиться с переустановкой всей системы. Нужно просто хорошо подготовить «операционку» к будущему переносу. Хорошо, если это «семерка» или «Windows Vista», так как в структуре этих систем есть специально предусмотренная утилита «sysprep», попробуйте использовать ее для подготовки к «переезду».
Эта утилита производит следующие действия:
- Предоставляет возможность для полного удаления из «Windows» абсолютно всех системных данных, которые составляют характеристики операционной системы. Это же касается и «SID» – идентификатора безопасности. Проделав это, Вы сможете записать свою ОС на образ, и без недоразумений установить ее на любой компьютер.
- Настраивает ОС для условий запуска в специальном режиме аудита. Он дает возможность производить безопасную установку всех сторонних приложений и драйверов для устройств. Он же предоставляет условия для проверки компьютера на уровень работоспособности.
- Настраивает процесс загрузки экрана приветствия. Установка «операционки» настраивается таким образом, чтобы она запускалась в работу через экран приветствия, а также и при последующих стартах компьютера. Эта настройка нужна, в частности, для того, чтобы ставить компьютеры для работы заказчикам.
- Включает возможность сброса активации (но не более трех раз) «Windows».
Запомните, что если Вы работаете на компьютере, на котором функционирует версия «OEM» «семерки», и перенесли винчестер на другой ПК, то вам с помощью этой утилиты нужно будет еще пройти и активацию всей системы по телефону. У таких «операционок» активация привязывается к конкретно известному оборудованию, возможно, и к материнской плате.
Содержание
Этапы переноса системного диска
Первый этап – естественно, подготовительный. Утилиту «Sysprep» можно будет запустить как через обычную командную строку, так и в графическом интерфейсе. Такой запуск нужно производить с правами администрирования, с разными параметрами – здесь все зависит от того, какую задачу Вам обрисовали.
Рассмотрите, например, команду: «c:windowssystem32syspersysper.exe /oobe /generalize /shutdown» – она позволяет удалить из процесса установки ОС все данные, которые характеризуют эту операционную систему, и затем – отключить компьютер.
Эта информация, например, включает журнал событий, уже названный уникальный идентификатор для безопасности «SID», некоторые другие данные. Это уникальная информация о Вашей операционной системе. После того, как она будет изъята, компьютер просто завершает свою работу.
Теперь, уже после завершения работы Вашего компьютера, можно будет делать запись процесса установки «Windows», это возможно и через специальную программу «ImageX». В процессе создается исходный образ, который гарантированно будет приемлем для любого ПК с подобным оборудованием.
Нюансы работы утилиты «Sysprep»
Рассчитывайте, чтобы конфигурации компьютера, для которого и готовится перенос ОС, совпадали с созданным Вами образом. Например, образ для однопроцессорного типа конфигурации никак не подойдет для принятия на компьютер, в котором процессоров два.
Все целевые компьютеры должны обладать одинаковыми типами «BIOS». Если на компьютере, с которого и переносится исходный образ, версия, например, «ACPI», то на компьютере с версией «APM» его тоже нельзя будет применять.
Проследите, чтобы объем системного диска у целевого ПК был или такой же, или больший, чем у исходной машины.
Запомните – утилита не создает образ, она только готовит «операционку» к процессу копирования.
Для подготовки Вашего винчестера к процессу перемещения с уже установленной операционной системой на другой системный блок, нужно от имени «админа» открыть командную строку и внести в нее следующий текст: «%windir%system32sysprepsysprep». Эта команда откроет сам графический интерфейс нужной утилиты.
Дальше работа будет идти следующим образом.
Задайте ряд настроек. Вы увидите поле «действия по очистке системы», выберите в нем команду для перехода в окно приветствия, отметьте также «подготовку к использованию».
В поле параметров завершения работы нужно выбрать одноименный текст команды. Если Вы отметите «Перезагрузку», то система позволит сразу после этого перекинуть образ диска, который уже к этому подготовлен, после загрузки через раздел «USB Windows PE».
Нажав «ОК», Вы запустите процесс очистки системы, когда он завершится, компьютер тоже автоматически выключится. После этого можно заменять оборудование, переносить винчестер.
Этап загрузки через новый, целевой компьютер начинается с загрузки: на экране появляется предупреждение о процессе подготовки системы к использованию. Затем начинается и установка устройств.
Нормальным явлением будет, если в процессе работы система перезагрузится. После этого установка будет идти дальше. Ждите, пока появится окно с настройками региональных параметров – как только Вы его увидите, считайте, что перенос завершен.
Теперь вводите имя пользователя – обязательно оригинальное! Если введено будет имя, которое уже использовали, все настройки собьются.
Следующий шаг – ввод всех нужных стандартных настроек, присутствующих в процессе установки. Это время, дата, автоматическое обновление, другие параметры. Теперь Вы получите рабочий стол под оригинальным именем. Дальше Вы можете покидать систему под этим именем, и запускаться под своим знакомым аккаунтом.
Последний шаг – обновление драйверов всех устройств.









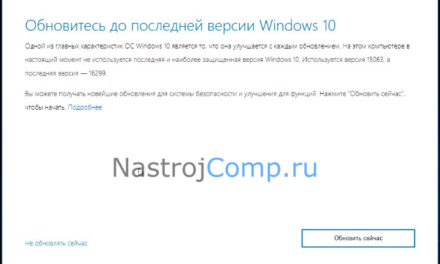
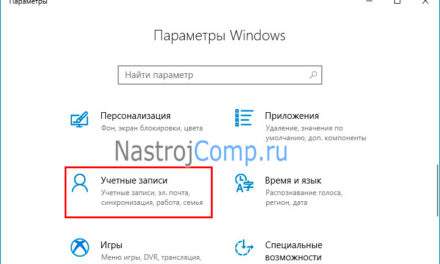
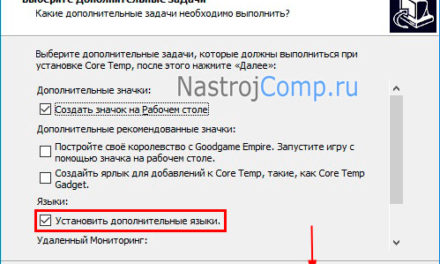
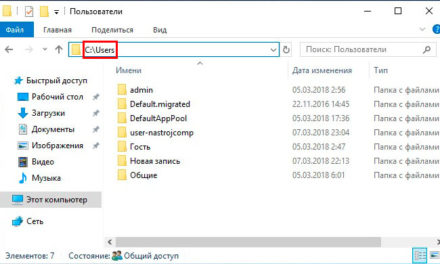
Свежие комментарии