
Изменение названия папки пользователя и учетной записи в Windows 7, 8
В ходе процесса изменения имени учетной записи пользователя через элементы панели управления Windows, не изменяется название папки профиля в C:Users. Рекомендации покажут, как переименовать папку пользователя в Windows 7, 8 любой учетной записи без потерь данных.
При редактировании профиля пользователя и реестра, Вы можете повредить свою ОС, поэтому рекомендуется создать точку восстановления системы. Если Вы допустите ошибку, сделайте восстановление системы из созданной точки, чтобы вернуться к работоспособному состоянию.
В процессе выполнения Вы потеряете текущую тему. Если хотите дальше ее использовать, сделайте копию. Получите доступ администратора, затем выполняйте рекомендации ниже.
Содержание
Переименование папки пользователя
Для начала создайте новую учетную запись администратора, потом войдите в нее. Откройте проводник и перейдите на локальный диск с ОС, далее в папку «Пользователи», чтобы оказаться в C:Users.
Примечание: обратите внимание на букву системного диска, Ваша может отличаться.
Чтобы изменить название папки пользователя в Windows 7, 8 кликните по ней правой кнопкой, из меню выберите «переименовать». Задайте новое имя на русском или английском языке и нажмите Enter.
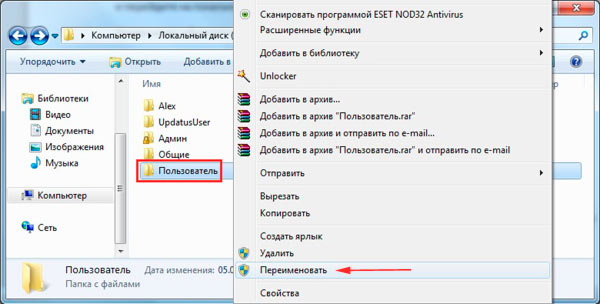
Примечание: если удается переименовать папку пользователя, тогда загрузитесь в безопасном режиме и делайте аналогичные шаги.
Если вылезет запрос UAC, кликните «да», чтобы завершить ход изменения имени папки. На этом урок не закончен, теперь проделывайте шаги ниже.
Исправление путей профиля в реестре
После того, как папка пользователя была переименована, необходимо изменить в реестре старые пути папки. Проделайте такие действия:
1. Откройте редактор реестра.
2. В реестре пройдите до раздела ProfileList (полный путь показан на картинке ниже).
3. Раскрыв раздел ProfileList (левая область окна), Вы увидите множество подразделов типа «S-1-5-длинный набор цифр».
4. Переходите по ним последовательно, обращая внимание на параметр ProfileImagePath (правая область окна), на против которого в столбце «значение» указан путь папки пользователя. Вам необходимо найти путь со старым именем, которое Вы переименовывали Выше.
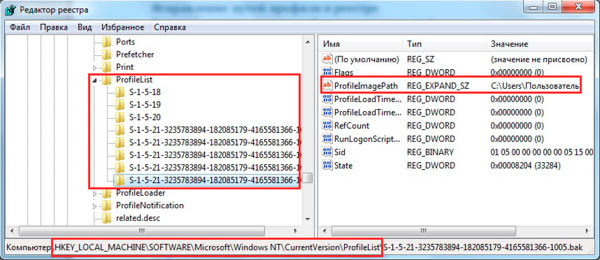
5. Дважды щелкните левой кнопкой по параметру ProfileImagePath и в поле «значение» задайте новое название, идентичное новому имени папки пользователя. А путь оставьте прежним. Нажмите OK и закройте реестр.
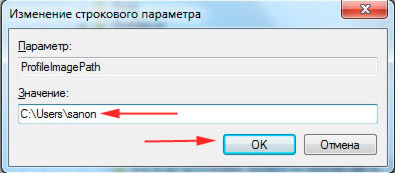
Переименование имени учетной записи
Нажмите Win + R для открытия окошка ввода команд «выполнить». В соответствующее поле введите или скопируйте netplwiz, затем кликните OK или Enter.
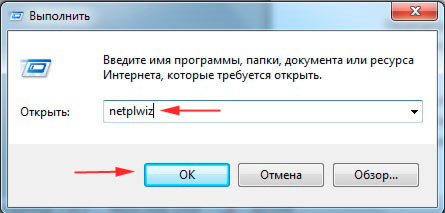
Поставьте флажок на пункт требования ввода имени пользователя и пароля (изображение ниже). Выберите старое название учетной записи из списка, нажмите кнопку «свойства».
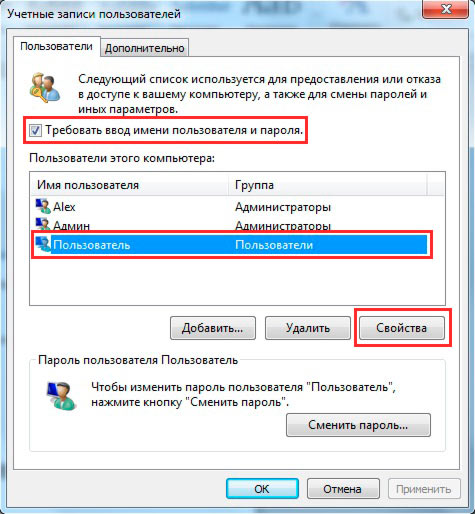
В окошке свойств, заполните поля «Пользователь» и «Полное имя» новым названием. Нажмите OK здесь и в предыдущем окне.
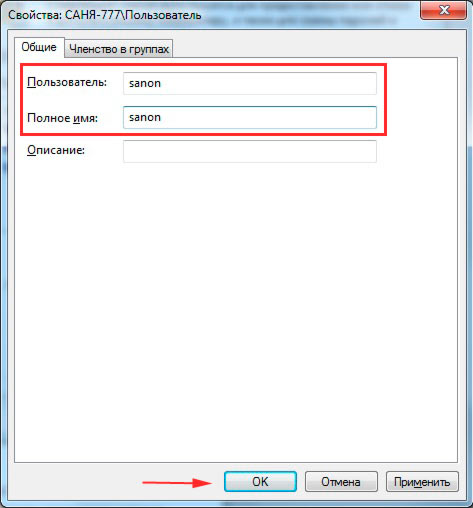
Перезагрузите компьютер или выйдите из системы, затем войдите в переименованную учетную запись. После входа в систему Вы заметите, что фон рабочего стола черного цвета. Измените тему Windows, чтобы вернуть прежний вид.
Такими способами можно переименовать папку пользователя в Windows 7, 8 и изменить имя учетной записи. Выполните все шаги и у Вас все получится. Вы можете удалить созданную учетную запись или же оставить для дальнейшего использования.









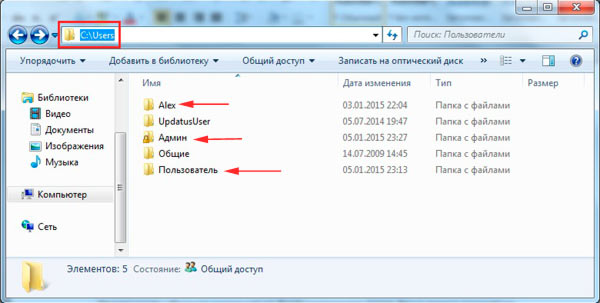

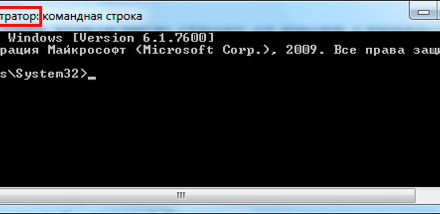


Свежие комментарии