
Изменение масштаба экрана компьютера, ноутбука на Windows
Пользователи часто сталкиваются с задачами, когда необходимо увеличить или уменьшить масштаб экрана на компьютере в Windows 7, 8, 10. Не все пользователи умеют управлять масштабированием в ОС Windows, поэтому детально рассмотрим данный процесс.
Управление размером объектов экрана компьютера можно условно разделить на два направления:
- изменение масштаба интерфейса Windows
- изменение масштаба отдельных объектов
В первом направлении происходит смена размера абсолютно всего, что отображается на экране ПК. Во втором направлении, меняются размеры в программах и отдельных элементов ОС.
Содержание
Как изменить масштаб интерфейса Windows
Операционная система определяет автоматически оптимальный масштаб экрана при наличии установленных графических драйверов на компьютере, ноутбуке. При неправильных настройках или собственному желанию целесообразно увеличить, уменьшить масштаб экрана. В зависимости от ситуации выполните такие шаги.
1. Не правильно установленное разрешение экрана может сделать объекты, либо увеличенными, либо уменьшенными, что приводит к неудобному использованию ПК. Чтобы устранить эти проблемы читайте статьи, как настроить разрешение экрана на Windows 10, 7, 8, как узнать разрешение экрана компьютера.
2. Увеличить или уменьшить масштаб экрана на компьютере, ноутбуке можно через изменение DPI (количество точек на дюйм). В панели управления Windows при представлении «мелкие» или «крупные» значки, выберите элемент «экран».
В семерке нажмите «другой размер шрифта» (слева), в восьмерке «пользовательские параметры размера» (по центру), в десятке «установить настраиваемый уровень масштабирования» (по центру).
В окошке выбора масштаба установите процентное соотношение, чем выше заданное значение, тем больше масштаб. Выберите из списка готовых значений, либо передвиньте ползунок мышкой. Советую поставить галочку на использование масштабов в стиле XP, чтобы у устаревших программ не было проблем со шрифтами.

Далее нажмите OK, затем «применить», кликните «выйти сейчас». После выхода из системы у Вас изменится масштаб экрана, визуальные элементы, шрифты и другое. Рекомендую прочитать материал, как изменить размер шрифта в Windows.
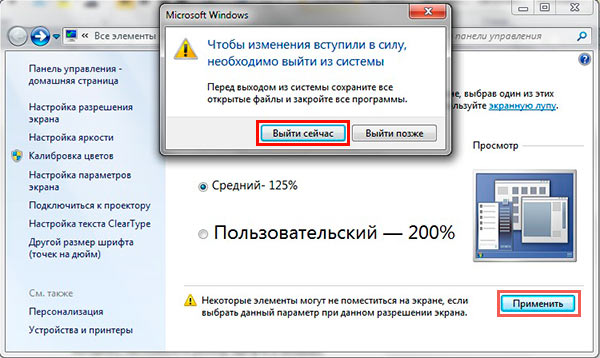
Примечание: не устанавливайте слишком большой DPI, так как объекты могут стать очень огромными, что приведет к невозможности вернуть приемлемые размеры назад в обычном режиме. Если столкнетесь с данной проблемой, загрузитесь в безопасном режиме и выставите адекватные значения.
Как изменить масштаб отдельных объектов ОС
В Windows можно менять масштаб на экране отдельным элементам. Вы с легкостью можете изменить размер ярлыков рабочего стола, размер папок и файлов в проводнике, зажав кнопку Ctrl на клавиатуре, и прокрутить колесо мыши вверх (для увеличения), вниз (для уменьшения). Так же данная комбинация (Ctrl + колесо мыши) эффективно работает во многих программах: тестовые и графические редакторы, браузеры и другие.

В браузерах можно использовать горячие клавиши, особенно если у Вас ноутбук и нет мышки. Чтобы уменьшить масштаб экрана на ноутбуке с помощью клавиатуры в браузере, зажмите Ctrl и жмите минус, чтобы увеличить жмите плюс. Для возвращения масштаба по умолчанию нажмите Ctrl + 0. Комбинации поддерживаются программой Photoshop.

Изменение масштаба экрана компьютера с помощью клавиш и мыши, самый удобный. Однако, масштабированием элементов можно управлять непосредственно в меню, интерфейсе окна программы, в проводнике, задавая нужное значение. Например, для смены величины в Word можно перемещать ползунок (в правом нижнем углу), либо задать собственное процентное соотношение размера.
Вот такими методами можно увеличить или уменьшить масштаб экрана на компьютере в Windows 7, 8, 10. Используйте все способы и выберите самый удобный.









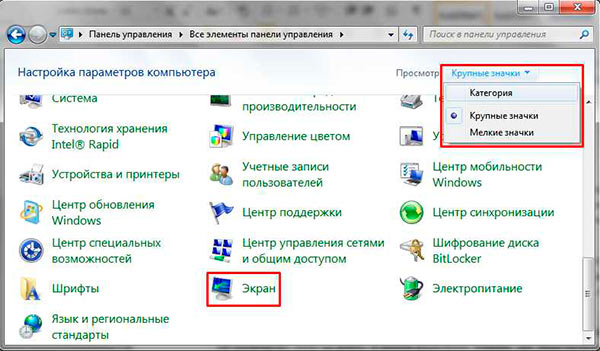


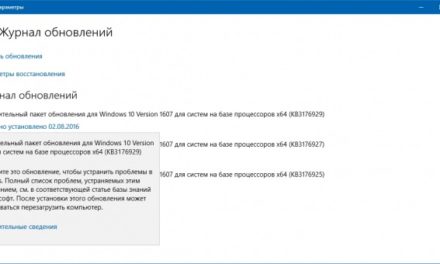
Свежие комментарии