
Добавление значка компьютера на рабочий стол Windows 10
Наименование значка «Мой компьютер», начиная с восьмерки, заменен на ярлык «Этот компьютер», но пользователи свыклись использовать именно старое имя. Данный элемент запускает всеми популярный проводник с отображением локальных дисков. По умолчанию в Windows 10 на пролетарии столе не отображается значок «Этот компьютер», что доставляет неудобства для доступа к файлам, папкам. Материал покажет, как пристроить «Мой компьютер» на рабочий стол Windows 10 несколькими способами.
Содержание
Вывод значка компьютера на район рабочего стола с помощью параметров ОС
Для начала нужно вызвать окошко с параметрами. Сделайте это одним из методов ниже:
- Нажмите кнопку Win, и не отпуская ее, кликните X на клавиатуре. В районы пуска всплывет меню, где нужно выбрать «Параметры».
- Сделайте щелчок по пуску, дальше выберите значок в виде шестеренки.
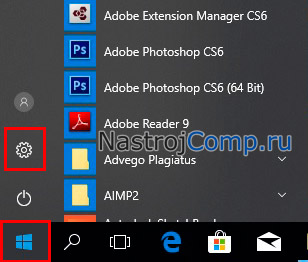
- Произведите нажатие на иконку уведомлений, затем кликните «Все параметры».
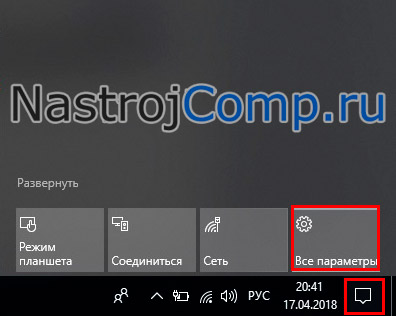
В итоге откроется окошко параметров ОС. Перейдите в раздел «Персонализация».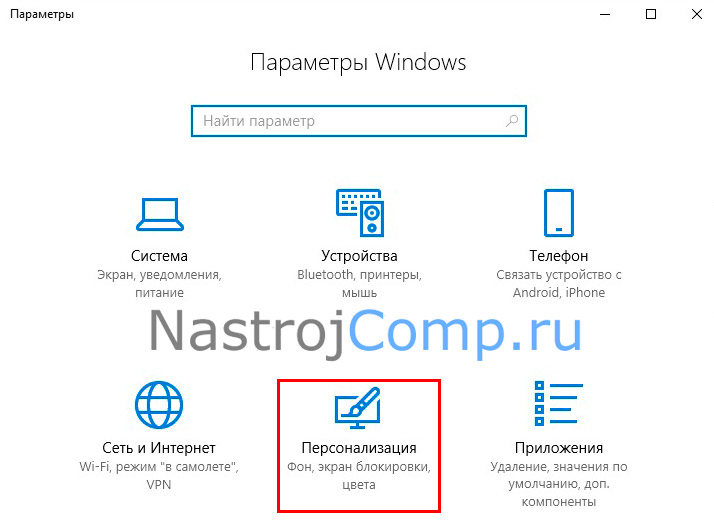
Выберите подраздел «Темы». В правой доли настроек проскрольте до сопутствующих параметров. Щелкните на первую ссылку.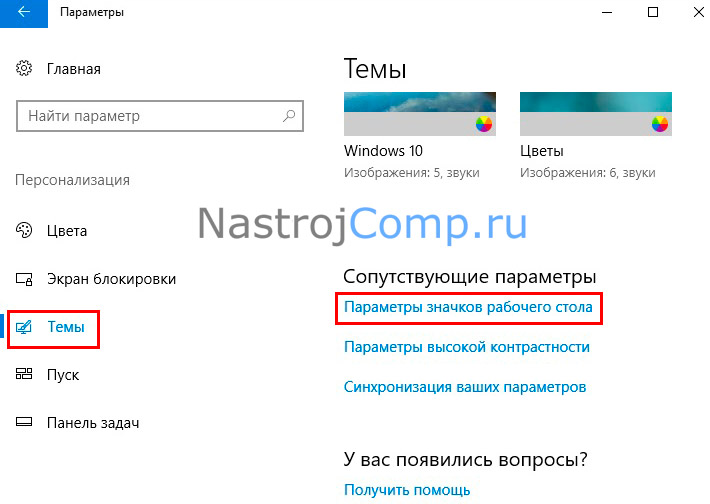
Рекомендация: чтобы быстрее открыть окошко настроек значков, сочетанием клавиши Win + R вызовется «Выполнить», куда скопируйте: rundll32.exe shell32.dll,Control_RunDLL desk.cpl,,0 и нажмите OK.
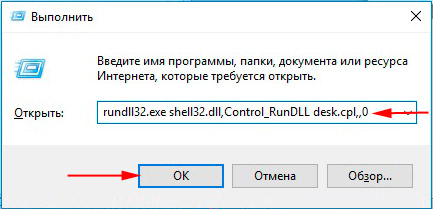
В окошке настроек значков пролетария стола есть следующие элементы:
- Перечень значков;
- Иконки значков, используемые в этот момент;
- Кнопки смены и сброса по умолчанию иконок;
- Разрешение изменения темами значков.

Посмотрите на иконку «Этот компьютер», если Вы желаете другую иконку, выберите ее, далее кликните «Сменить значок».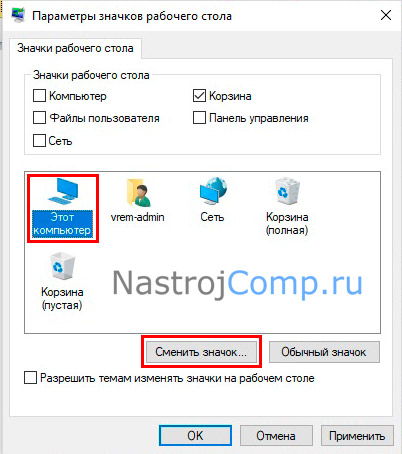
Изберите, понравившийся значок. Далее сделайте щелчок на OK.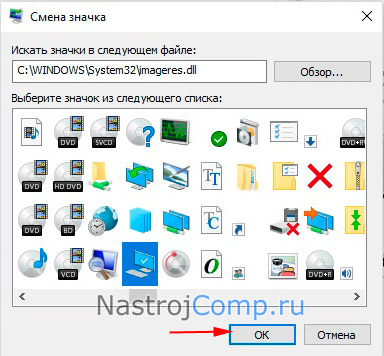
Действия выше можно целиком игнорировать. Чтобы значок появился на рабочем столе Windows 10, отметьте «Компьютер», по нужды разрешите или запретите темам менять значки. Нажмите OK.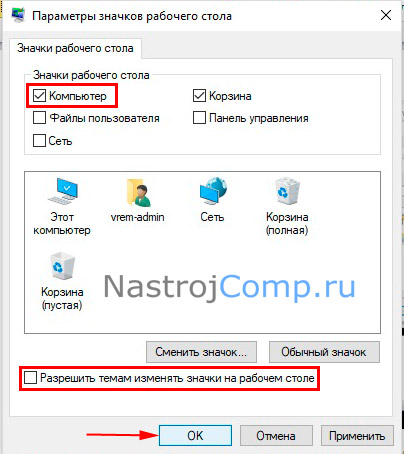
Теперь вернитесь на пролетарий стол, щелкните по ярлыку «Этот компьютер» ПКМ, в меню выберите «Переименовать». Задайте привычное имя «Мой компьютер», нажав Enter.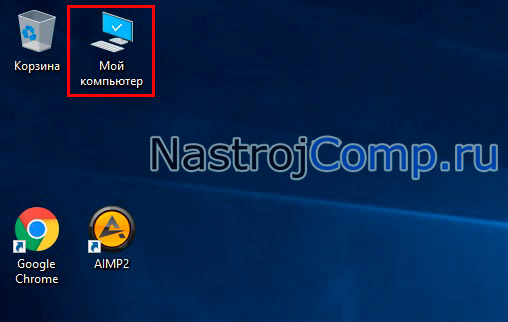
Также по щелчку ПКМ, в меню можно избрать закрепление на панели задач и начальном экране. Это удобно, когда отворено множество окон, и проблематично попасть на рабочий стол.
Добавление значка компьютера на пролетарий стол с помощью Reg файла
Все настройки Windows хранит реестр. При использовании первого способа выходит изменение параметра реестра через графический интерфейс. Данный метод воздействует на параметр в реестре напрямую. Проделайте такие шаги:
- Скачайте Reg файл отсюда.
- Распакуйте архив в любое пункт жесткого диска.
- Дважды щелкните по файлу Dob_zn_na_rabst.
- Сделайте несколько кликов: «Запустить», «Да» (UAC), «Да» (подтверждение), OK.
- Вернитесь на пролетарий стол, произведите нажатие клавиши F5 для обновления.
- Переименуйте ярлык на «Мой компьютер».
Создание ярлыка «Мой компьютер»
Можно с «нуля» создать собственный значок. Проделайте вытекающие действия. Сделайте нажатие ПКМ по пустой области рабочего стола, переместите курсор на «Создать», изберите «Ярлык».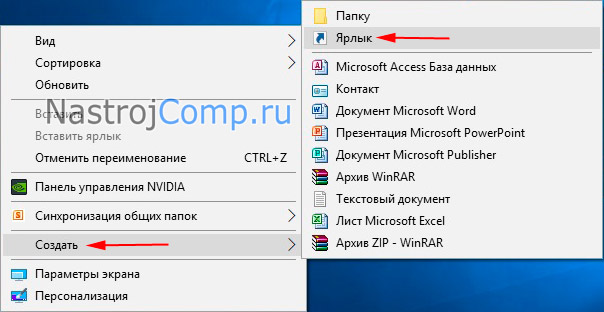
Скопируйте и вставьте фрагмент расположения объекта:
%windir%explorer.exe “
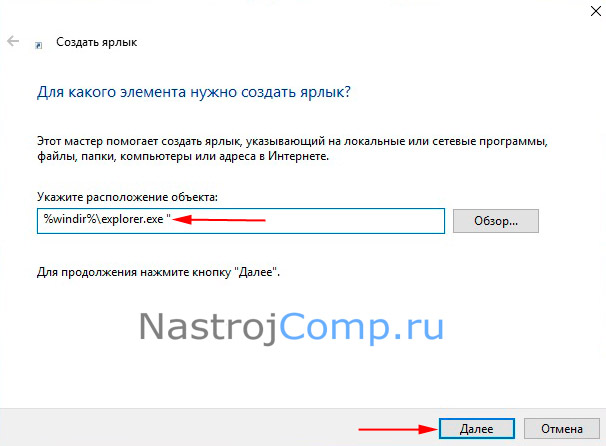
Щелкните «Дальше». Напишите имя, например, «Мой компьютер», кликнув «Готово».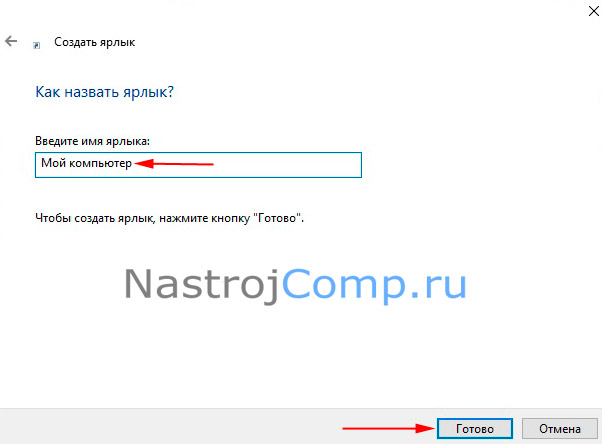
Значок будет владеть иконку проводника. Чтобы его изменить, нажмите на ярлык ПКМ, выберите в меню «Свойства» и «Переменить значок».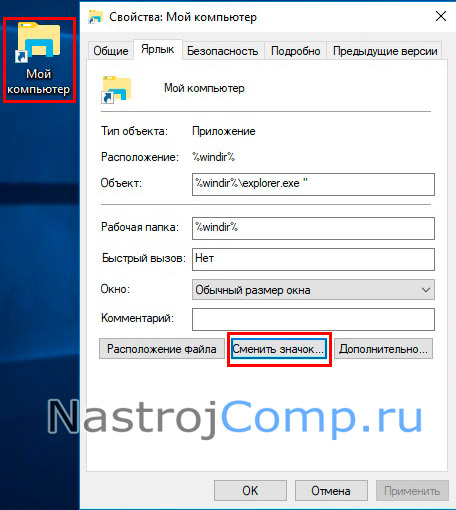
В строку расположения вставьте фрагмент:
%windir%System32imageres.dll
Нажмите Enter. Изберите подходящий значок и кликните OK.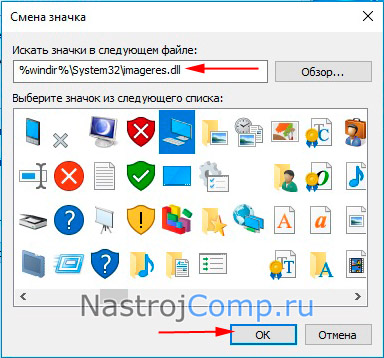
Данный ярлык Вы можете поместить на любую точку пролетария стола, а также закрепить его в пуске или на панели задач. Вот такими способами можно вернуть «Мой компьютер» на пролетарий стол Windows 10.









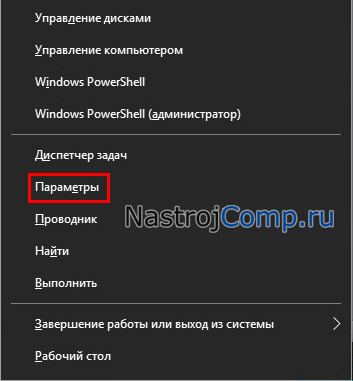
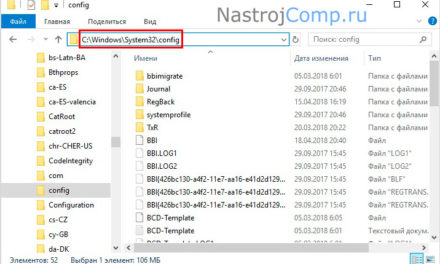
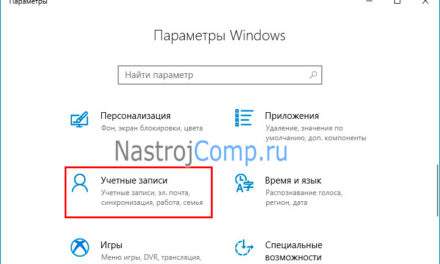
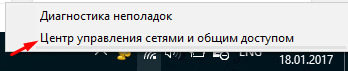
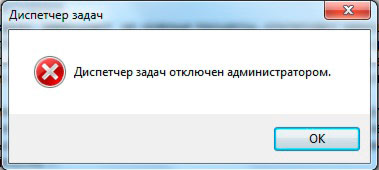
Свежие комментарии