
Что делать, если ноутбук не выключается через пуск windows 7, 8
Пользователи постоянно сталкиваются с проблемами разного направления, перебои с отключением ПК не исключение. Сейчас попробуем описать объективные действия и дать рекомендации, что делать, если не выключается ноутбук через пуск windows 7, 8.
Инструкции подойдут ко всем производителям ноутбуков: asus, acer, hp и другим. Настоятельно рекомендую обратиться к статье, почему не выключается компьютер после завершения работы windows 7, 8, чтобы повысить шансы устранения неполадки.
В выявлении перебоев выключения ноутбука, Вам смогут помочь журналы событий Windows. Все перебои и ошибки записываются в данные журналы. Неопытному пользователю трудно будет разобраться в них, но на какие-то мысли, прочесывание журналов все же может натолкнуть. Это не обязательный шаг, поэтому можете его пропустить.
В окошко Выполнить скопируйте eventvwr.msc, нажмите enter. Слева Нас интересует 2 журнала: Windows, приложения и службы. Кликните стрелку возле них, чтобы развернуть подпункты. Теперь поверхностно просмотрите все подпункты, на заметку берите ошибки помеченные красным кружком с восклицательным знаком внутри. Кликнув на ошибку, Снизу Вы увидите детальное ее описание. Если ни один из способов не поможет, Вы уже будете знать, какое направление исследовать.
Чтобы Вас не утруждать поиском ошибок, предлагаю рассмотреть наиболее распространенные ошибки, из-за которых ноутбук не выключается после завершения работы, а так же пути их устранения.
Содержание
Изменение настроек электропитания устройств ноутбука
Ноутбук – единое устройство и у него особая система электропитания. Смена этих настроек влияет на реакцию отключения. И так, способ работает, как в ОС Виндовс 7, так и в восьмерке.
Нажмите кнопку Пуск, введя фразу «диспетчер устройств» в поиск, кликните энтер. В восьмерке подгрузится плиточный интерфейс, возможно, Вам будет интересно, как вернуть кнопку пуск в Windows 8. В правой панели диспетчера устройств дважды щелкните на пункт «контроллеры USB» для его раскрытия. Обратите внимание на «Generic USB Hub» (если есть), «Корневой USB-концентратор». Этих элементов несколько. Для всех проделайте действия ниже.
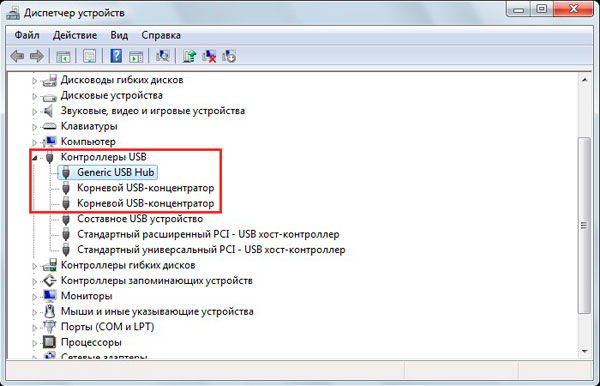
Дважды кликните на USB контроллер, чтобы перейти в свойства. Посетите раздел «управление электропитанием», затем снимите галочку с параметра разрешающего отключение устройства, нажмите OK (смотрите скриншот).
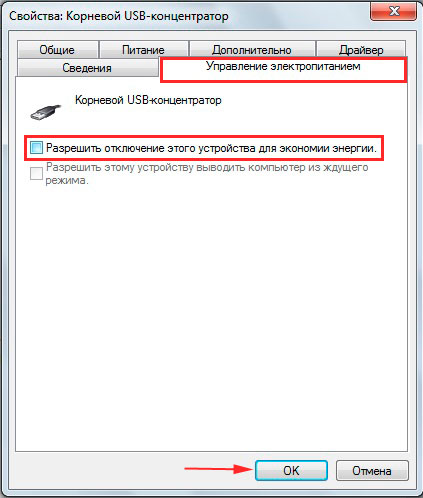
Помните, что действия будут провоцировать ускоренную разрядку батареи, но незначительно. Попробуйте выключить ноутбук, если не выходит, идем дальше.
Отключение быстрого запуска Windows 8
Функция – быстрый запуск, включена по умолчанию в ОС Виндовс 8 и работает с помощью гибернации в ноутбуке. Видите, снова фигурирует электропитание. В этот раз, за место настроек устройств, перейдем в параметры электропитания ноутбука, где в прошлом материале меняли время перехода в спящий режим. Проделайте такие действия.
1. Используйте клавиши Win + W, чтобы вызвать поиск. Введите «электропитание», кликните enter.
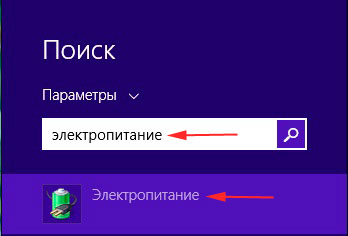
2. В левом меню нажмите «действие кнопки питания». В окошке щелкните ссылку, позволяющую вносить изменения (показана на картинке) и внизу снимите галочку с параметра «включить быстрый запуск». Далее нажмите «сохранить изменения».
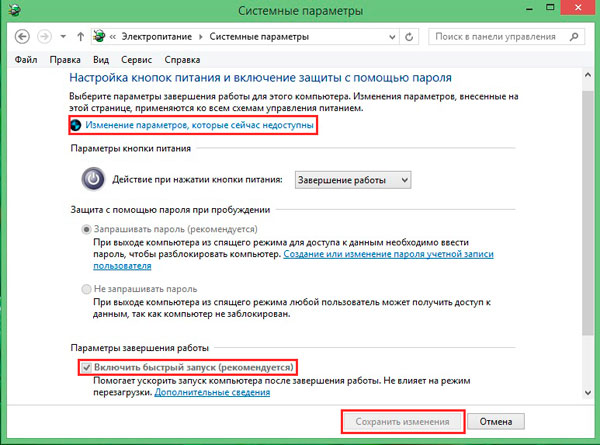
3. Закройте окна. Попробуйте отключиться, если не выключается ноутбук через пуск Windows 7, 8, тогда переходим к правке реестра.
Правка BootExecute в реестре
Параметр BootExecute определяет поведения включения, выключения. Чтобы изменить его значение сделайте так.
Важно! Сделайте резервную копию реестра или точку восстановления системы. Любое изменение может оказать пагубное влияние.
1. Вызовите окно реестра Windows 7 (или для 8 здесь). Перейдите по цепочке разделов до SessionManager, выберите его. Справа, щелкните 2 раза мышкой на параметр BootExecute.
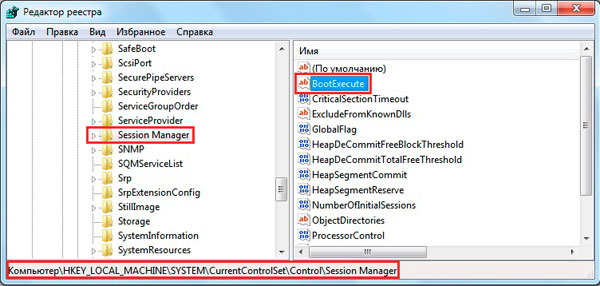
2. Удалите все значения, заменив их на AutoCheck AUTOCHK * (как на скриншоте). Нажмите OK, закройте окна.
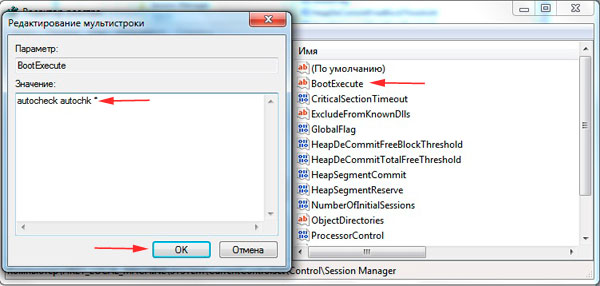
3. Перезагрузите ноутбук. Снова он не выключается? Поехали дальше.
Принудительное выключение ноутбука
Существует ряд программ, посвященных выключению ноутбука, ПК по таймеру и сразу. К ним относятся:
- TimePC
- Switch Off
- SM Timer
- Power Manager
- Многие другие
Логично будет, привести пример 1 из них, чтобы был понятен принцип их работы. Например, возьмем Switch Off, скачать ее можете тут.
Установите Switch Off, запустите ее. Программа окажется в трее, имея значок выключения. Кликните на значок трея правой кнопкой, в опциях смените язык на русский. В этом же меню, наведите на «выключить», затем нажмите «сейчас», что приведет к выключению ноутбука. Не забывайте закрыть активные программы.
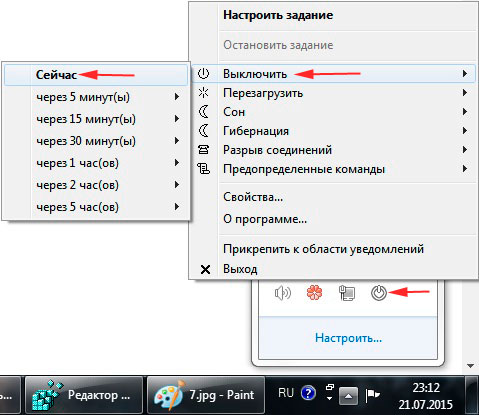
Программа имитирует действия стандартной утилиты выключения, с возможностями которой Вы можете ознакомиться в статье, как выключить компьютер из командной строки. Вы можете создать bat файл для выключения, прописав синтаксис этой команды.
Вот все рекомендации, помогающие ответить на вопрос, что делать, если не выключается ноутбук через пуск windows 7, 8. Проблема имеет много причин возникновения. Иногда, возникает трудность в ее решении, но у Вас есть массивный комплекс в решении проблем отключения ноутбука.









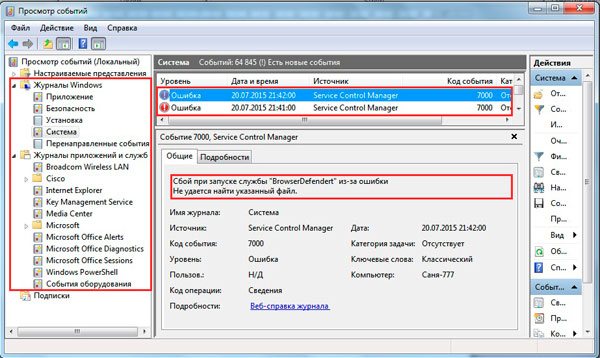
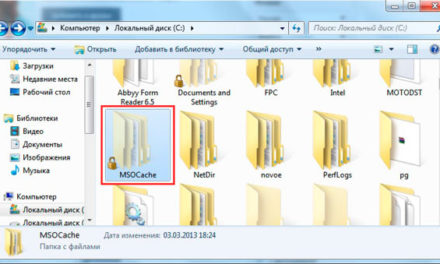

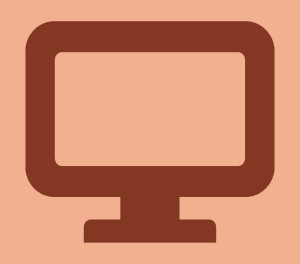

Свежие комментарии