
Что делать если не удается скачать обновления Windows 10
Весьма часто в Windows 10 бывает невозможность или остановка закачки обновлений в середине обновлений.
Как же справится с данной проблемой, как выключить автоматическую перезагрузку Windows 10 для установки обновлений.
Утилита для устранения промахов центра обновления Windows
Сначала необходимо попробовать официальную утилиту для решения проблемы загрузки обновлений, к тому же, судя по всему, она сделалась очень эффективной, чем в старых версиях ОС.
Находится она в «Панель управления» — «Устранение неполадок» (или «Розыск и исправление проблем», если вы просматривать панель управления в виде категорий).
В нательнее части окна, в разделе «Система и безопасность» выбераем «Устранение неполадок с поддержкой Центра обновления Windows».
Запуск устранение неполадок обновлений
Утилита запустится и начнется розыск проблем, которые мешают закачке и установке обновлений, после жмем кнопку «Дальше». Некоторые исправления будут применены автоматом, другая часть потребует подтверждения «Применить это исправление», как на скриншоте ниже.
После этой проверки, мы увидим отчет о том, какие проблемы найдены и что именно было исправлено, а что исправить так и не удалось. Закрываем окно утилиты, перезагружаем компьютер и испытываем возможность загрузки обновлений.
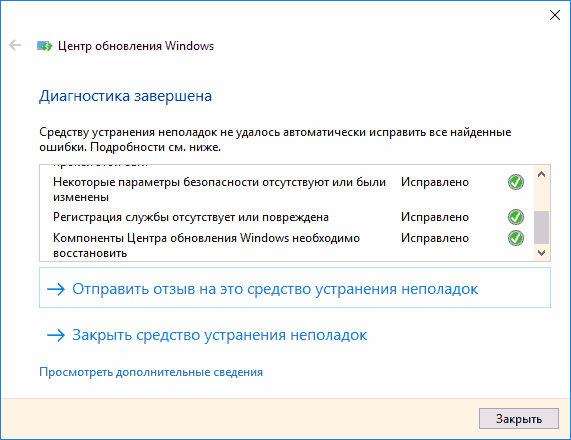
Также в разделе «Устранение неполадок» в пункте «Все категории» есть утилита для устранения неполадок «Фоновая интеллектуальная служба передачи BITS». Пробуем также запустить её, так как при сбоях службы могут быть проблемы со скачиванием обновлений.
Ручная очистка кэша обновлений Windows 10
Вытекающий вариант, это ручная очистка кэша обновлений Windows 10.
Отключаем Интернет.
Возбуждаем командную строку от имени администратора (через меню правого камарилья по кнопке «Пуск». И по порядку введите следующие команды.
net stop wuauserv (если вы видаете сообщение о том, что не удалось остановить службу, попробуйте перезагрузить компьютер и выполнить команду опять)
net stop bits
После этого, заходим в папку C: Windows SoftwareDistribution и очистите ее содержимое. Затем вернитесь к командной строке и по распорядку введите следующие две команды.
net start bits
net start wuauserv
Закрываем командную строку и отведаем снова загрузить обновления (не забыв вновь подключиться к Интернету), используя Середина обновлений Windows 10. Примечание: после этих действий выключение компьютера или перезагрузка могут заволочься на более продолжительное, чем обычно, время.
Как скачать автономные обновления Windows 10 для установки
Кушать еще один вариант, это загрузка обновления вручную — из каталога обновлений на сайте Microsoft или с поддержкой утилит, например, как Windows Update Minitool.
Открываем страницу https://catalog.update.microsoft.com/ в Internet Explorer (запускаем Internet Explorer, используя розыск в панели задач Windows 10). При первом входе браузер также предложит ввести необходимый для работы с каталогом компонент, соглашаемся.
В поисковую строку впрыскиваем номер необходимого обновления, нажимаем «Добавить» (обновления без маркировки x64 назначены для систем x86 систем). Затем жмем «Посмотреть корзину» (в которую может быть добавлено несколько обновлений).
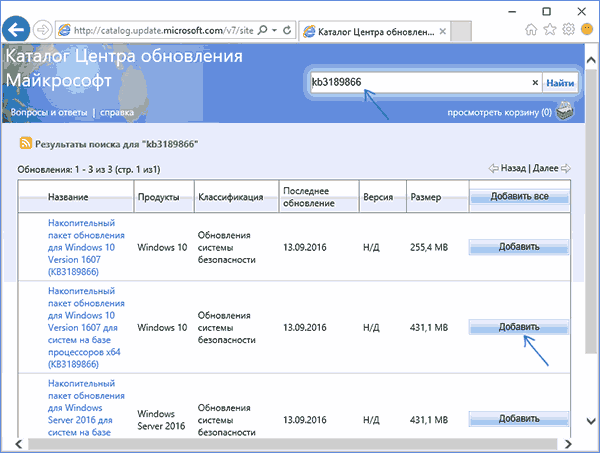
В завершении остается лишь нажать «Загрузить» и обозначить папку для загрузки, которые далее можно будет ввести из данной папки.
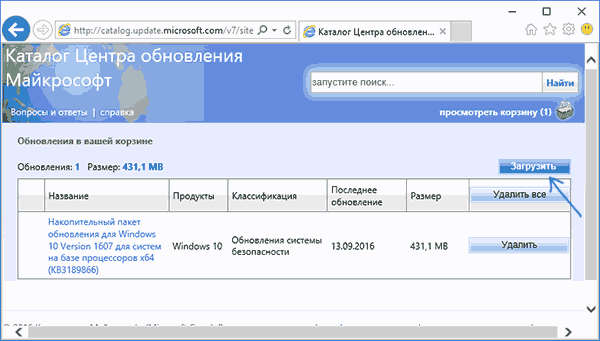
Еще одной возможностью загрузки обновлений ОС Windows 10 является сторонняя утилита Windows Update Minitool. Программа не бедствует в установке и при работе пользуется центром обновлений Windows, предлагая немало расширенные возможности.
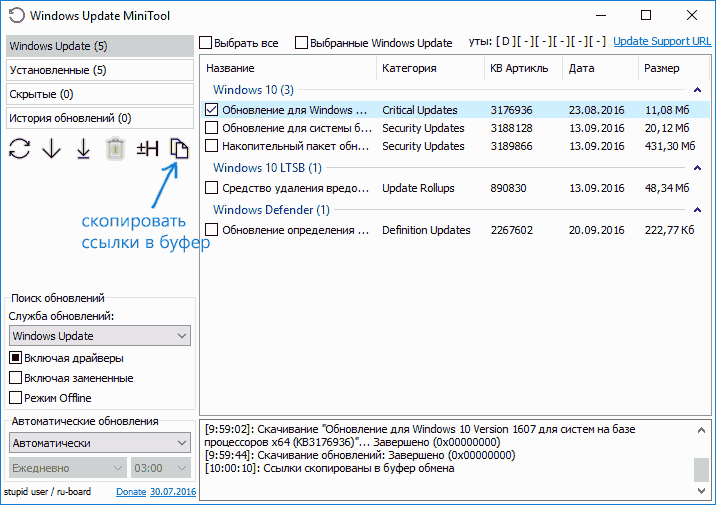
После того, как программа будет запущена, необходимо нажать кнопку «Обновить» для загрузки данных о доступных и установленных обновлениях.
Дальше можно:
- Провести установку выбранных обновлений
- Скачать обновления
- И, что увлекательно, скопировать прямые ссылки на обновления в буфер обмена для дальнейшей несложный загрузки .cab файлов обновлений с помощью браузера
Таким образом, даже при невозможности загрузки обновлений при поддержки механизмов Центра Обновлений Windows 10, это все равно можно сделать. Кроме того, скаченные подобным манером автономные утилиты-установщики обновлений могут быть также использованы для установки на ПК с узким доступом к Интернету или без него.
Дополнительная информация
Помимо всего вышеописанного стоит обратить внимание на вытекающие аспекты:
Если установлено «Лимитное подключение» сети Wi-Fi или используется 3G/LTE модем, то это может содействовать проблемам с загрузкой обновлений.
Если «шпионские» функции Windows 10 отключались, то это могло сделаться причиной возникновения проблем со скачиванием обновлений из-за блокировки адресов, с каких происходит загрузка, к примеру, в файле hosts Windows 10.
При использовании стороннего антивируса или фаервола, необходимо преходяще их отключить и проверить, не устранилась ли проблема.









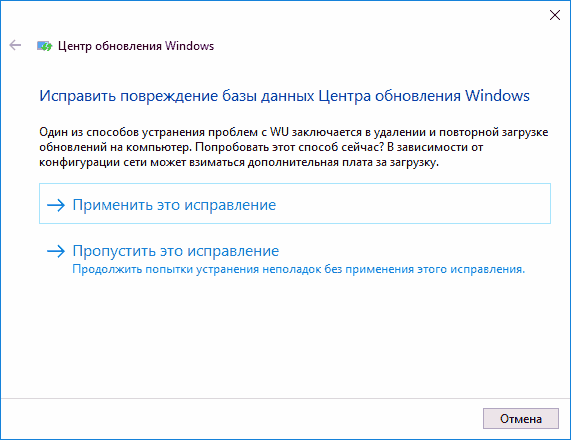
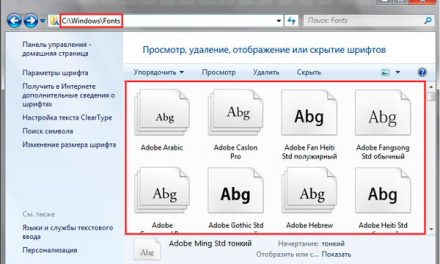


Свежие комментарии