
Аппаратное ускорение отключено или не поддерживается драйвером
Промах «Аппаратное ускорение отключено или не поддерживается драйвером» возникает при запуске игр. Проблема с включением аппаратного ускорения встречается не так уж негусто и, к счастью, решается достаточно просто. Правда, это может занять некоторое время.
Поддержка аппаратного ускорения необходима для того, что бы скоро выполнять узкоспециализированные процессы, для воссоздания визуальных эффектов в операционной системе, для запуска видеоигр и т.д.
Если вы увидели промах, значит, необходимо с ней разобраться. Существует несколько различных способов решения данной проблемы.
Содержание
Обновите операционную систему
Как бы удивительным вам это не показалась, но чаще всего ошибка возникает у тех пользователей, которые либо только что установили операционную систему, либо как-то отключили ее обновление. Рекомендую обновить ОС и после этого попробовать запустить игру еще раз. Уверен, что в 99% случаев промах будет устранена. Вместе с обновлением устанавливаются все необходимые элементы.
Поскольку в операционных системах Windows автоматическое обновление введено по-умолчанию, то можете вообще ничего не делать, а просто подключитесь к сети интернет. Система сама обновится. Если автообновления отключены по каким-либо винам, придется их включить («Панель управления» — «Центр обновления Windows»).
Обновите драйвер для видеокарты
Даже если вы ввели драйвер для своей видеокарты, это вовсе не значит, что можно больше ни о чем не задумываться. Иногда драйвер устанавливается «криво» и необходимо его переустановить или, что еще лучше, подновить до последней версии.
Как узнать, что драйвер установлен некорректно? Это просто — нужно зайти в диспетчер устройств. Зайти в него можно различными способами и вот вам одинешенек из них: найдите на рабочем столе или в меню «Пуск» значок «Компьютер», нажмите на него правой кнопкой мыши и в меню изберите «Управление» — «Диспетчер устройств». Далее нажмите видеоадаптеры и перед вами появится список установленных видеокарт.
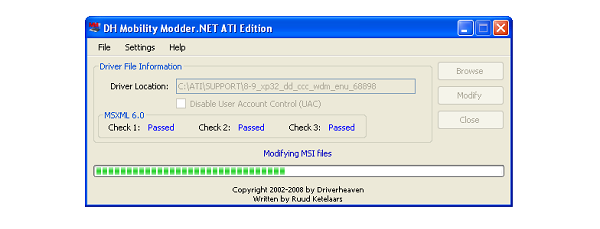
Если присутствует золотой треугольник, значит, драйвера установлены некорректно, нужно их обновить. Сделать это можно различными способами. Например, наведите курсор мыши на видеокарту, нажмите правую кнопку и изберите «Обновить драйверы». Затем — «Автоматический поиск обновленных драйверов». Система сама найдет драйверы и введёт их.
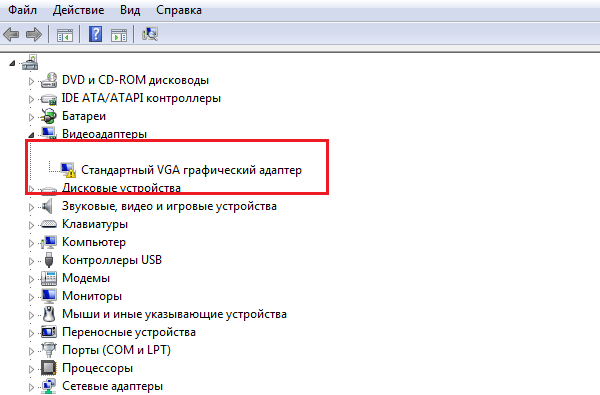
Если не получается, не переживайте. Зайдите на сайт компании-производителя вашей видеокарты и скачайте драйвер оттуда. Основные созидатели видеокарт сегодня — AMD и NVidia.
Модифицируйте драйвер
Если проблема возникла не с компьютером, а с ноутбуком, значит, нужно воспользоваться особой утилитой. А дело в том, что для видеокарт, установленных в ноутбуках, не всегда вовремя приходят обновления. Поэтому несколько лет назад показалась утилита, которая преобразовывает последнюю версию драйвера для видеокарты, использующейся в ноутбуке.
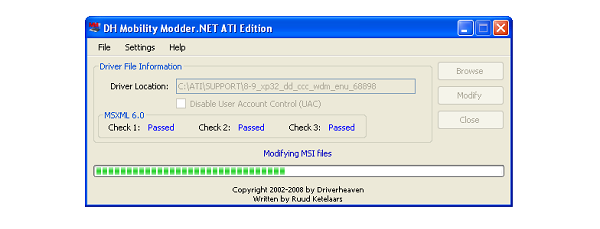
Для этого скачайте программу DH Mobility Modder.NET, заключительный драйвер для видеокарты, и преобразуйте его с помощью указанной программы.
Обновите DirectX
В некоторых случаях может помочь обновление DirectX до заключительнее версии. Скачивать его я настоятельно рекомендую только на официальном сайте компании Microsoft — что бы не занести какой-нибудь вирус на собственный компьютер ненароком.

И еще важный момент. При загрузке DirectX с сайта Microsoft может загрузиться дополнительное обновление. Если вы не желаете, что бы система обновлялась, обязательно снимите галки с обновлений перед загрузкой файла.
Ну а если у вас ничего не получается, строчите об этом в комментарии, попробуем решить вашу проблему.









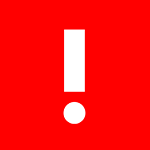


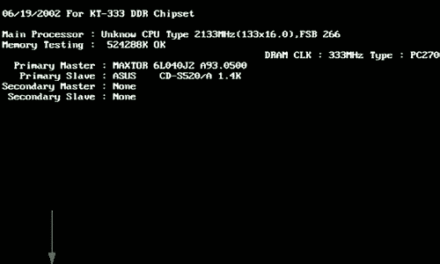

Свежие комментарии