
Вызов панели управления в Windows 10
Классическая панель управления (ПУ) кормит множество элементов, открывающих различные окна и настройки. Опытные пользователи давным-давно используют данный инструмент. С этой информацией Вы узнаете, как открыть панель управления в Windows 10 основными и добавочными способами, а также как ее включить.
Содержание
Как зайти в панель управления основными методами
Кушать 9 способов, осуществляющих вызов ПУ. Давайте каждый разберем подробнее.
1. Зажмите кнопку Win, дальше кликните R на клавиатуре. В результате запустится окошко «Выполнить», где в строке отпечатайте control. После чего сделайте клик по OK или Enter.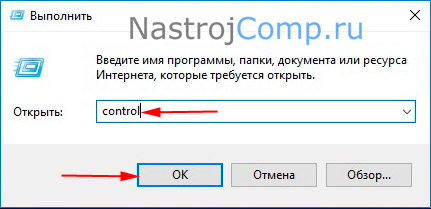
2. Используйте сочетание Win + E, либо отворите проводник классическим способом. Теперь щелкните на стрелку (смотрите скриншот), и из меню изберите «Панель управления».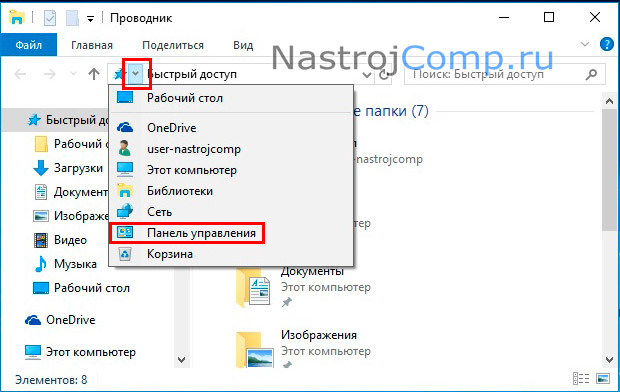
3. Комбинацией Win + S, либо по щелчку на иконку лупы панели задач запустите розыск. Соответственно в строке напишите «Панель управления», затем выберите отысканный элемент.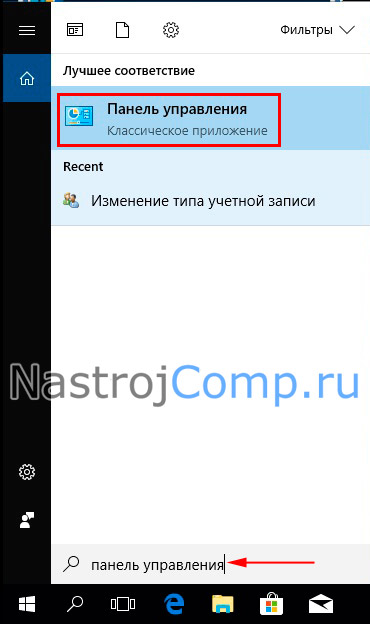
4. В «Пуск» найдите и раскройте объект «Служебные – Windows». Дальше используйте уже известный компонент.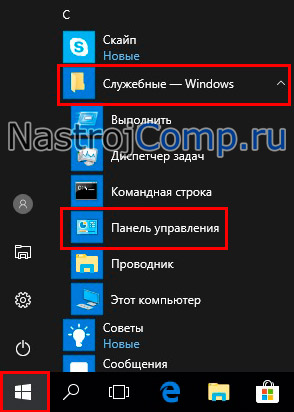
5. Исполняемый файл ПУ называется control.exe, есть он в C:WindowsSystem32. Буква системного диска у Вас может выделяться. Остается в проводнике перейти в каталог System32, найти и запустить двойным кликом ЛКМ control.exe.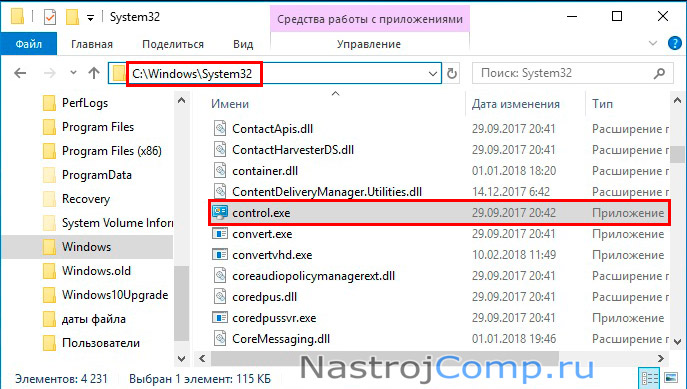
6. В адресную район проводника напечатайте control, далее кликните Enter, это позволит потребовать панель управления в Windows 10. Похоже, с 1 способом.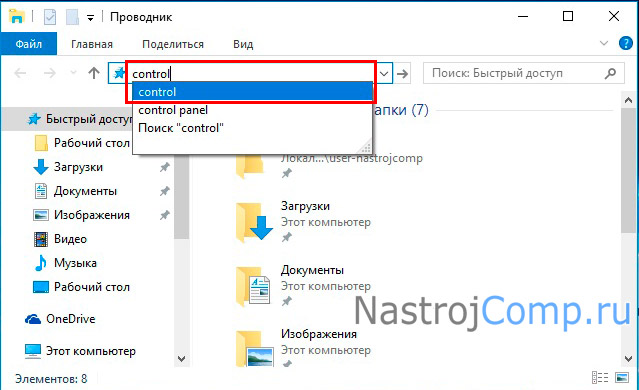
7. Откройте параметры Windows сквозь «Пуск» (значок шестеренки). Введите «Панель управления» в строку розыска параметров. Выскочит подсказка, на которую нужно нажать.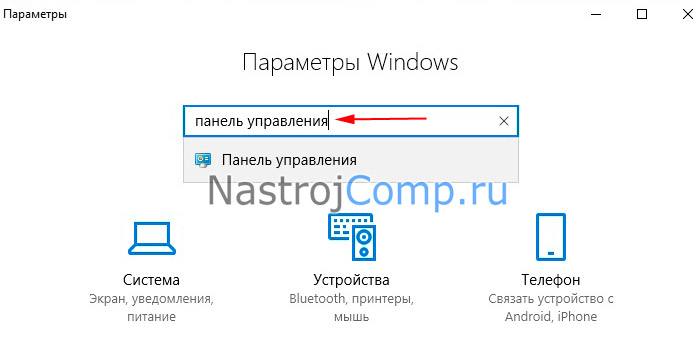
8. Вызовите командную строку Windows 10. В Cmd отпечатайте команду control, щелкните Enter. Вместо Cmd можно использовать PowerShell.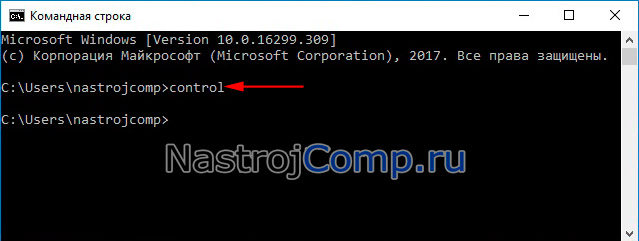
9. Отворите диспетчер задач (Ctrl + Shift + Esc). Кликните «Файл», затем «Запустить новоиспеченную задачу». Введите уже знакомую команду control, произведите клик по OK.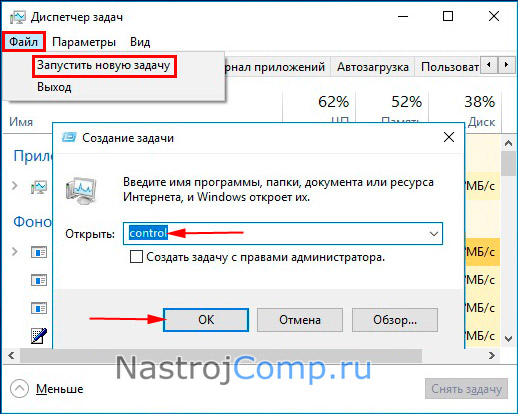
Как отыскать панель управления дополнительными способами
Существуют также дополнительные методы открытия. Чтобы ими воспользоваться проделайте такие шаги.
1. Отыщите через поиск панель управления, щелкните по ней ПКМ. В меню есть два варианта, а собственно, закрепление на панели задач и стартовом экране.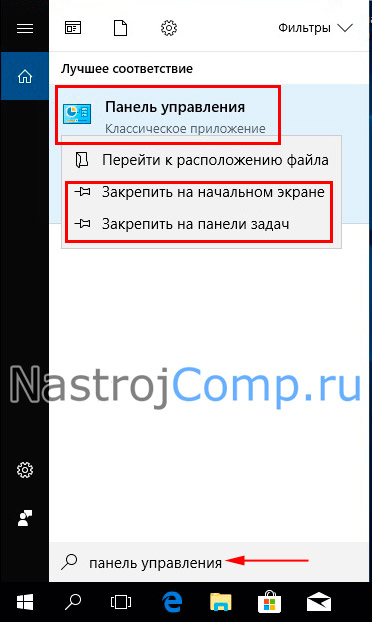
Выберите для себя необходимый вариант. В конечном итоге выглядит это так. Открывать ПУ данным методом весьма удобно и быстро.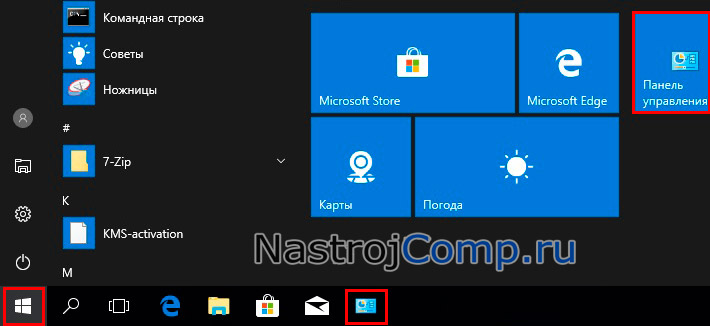
2. Щелкните ПКМ на пустом пространстве рабочего стола. Изберите в меню «Персонализация». Нажмите «Темы», проскрольте до сопутствующих параметров, и используйте отвечающий за значки пролетария стола.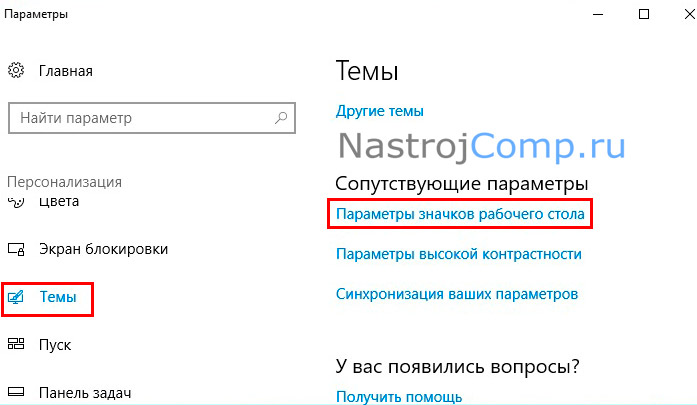
Отметьте «Панель управления», сделайте щелчок по OK. На рабочем столе разыскивайте значок ПУ.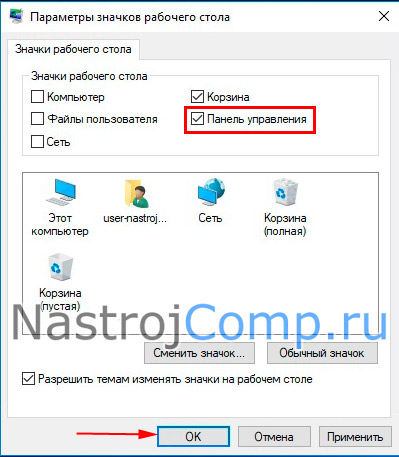
3. Чтобы зайти в панель управления Windows 10 таким способом, проделайте так. Нажмите на панели задач ПКМ, в меню наведите на «Панели», кликните «Пролетарий стол».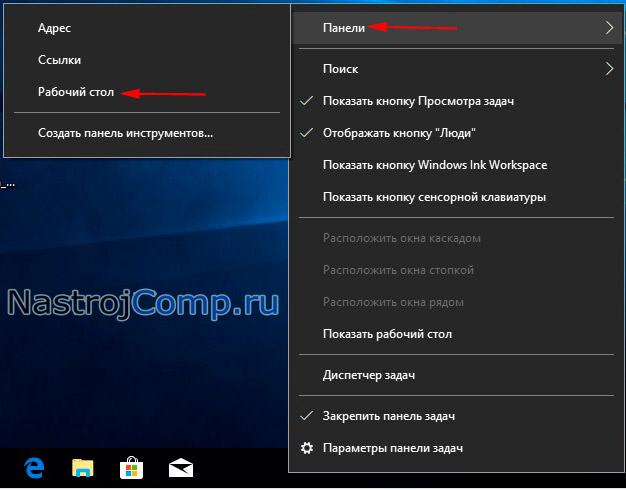
В результате на панели задач появиться надпись со стрелкой, нажав на какую открывается перечень панели рабочего стола, где, в том числе и присутствует ПУ с возможностью получения списка элементов при наведении.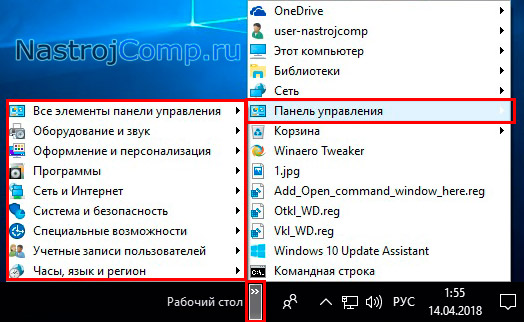
4. В панели навигации провожатого слева сделайте нажатие ПКМ и в меню выберите «Отобразить все папки». Таким манером, панель управления появится в данной области.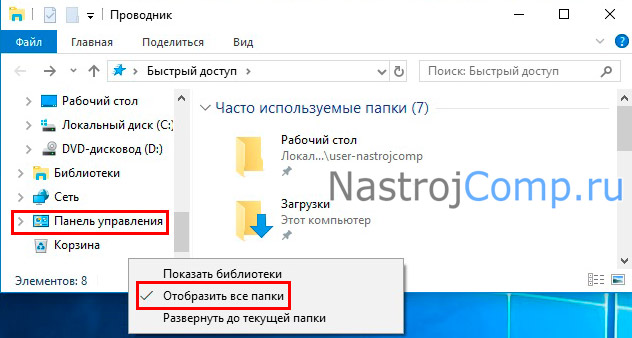
5. Щелкните ПКМ по пустой районы рабочего стола. В меню наведите на «Создать», кликните «Ярлык». Покажите такое расположение:
%windir%System32control.exe
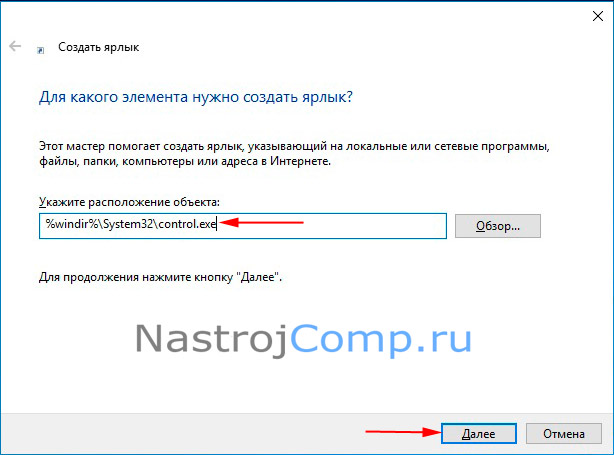
Далее укажите имя, так, классическая панель управления, сделайте клик на «Готово».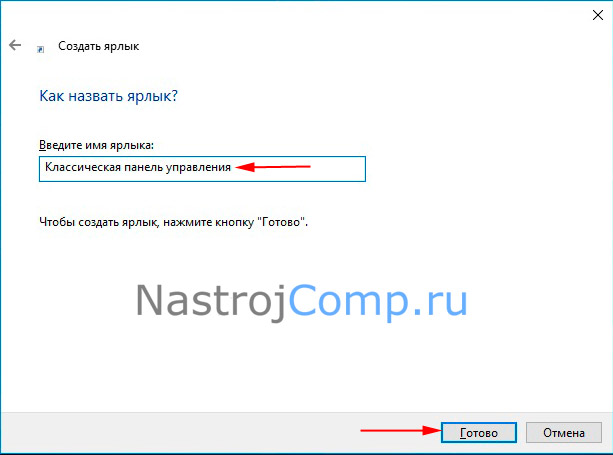
По ярлыку ПУ произведите нажатие ПКМ, избрав «Свойства». Переставьте курсов в область быстрого вызова, зажмите Ctrl, дальше выберите любую букву, например P, кликнув OK. Теперь Вы можете отворить панель управления сочетанием Ctrl + Alt + P. Также этот ярлык можно закрепить на начальном экране, на панели задач.
6. В адресную строку провожатого скопируйте конструкцию:
%LocalAppdata%MicrosoftWindowsWinXGroup2
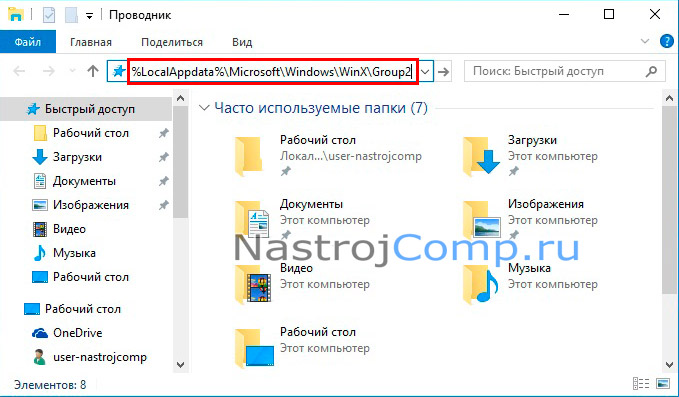
Также допускается впрыскивать Group1, Group3 это визуальные группы разделения меню по вызову Win + X или нажатию ПКМ по «Пуску». После ввода конструкции сделайте камарилью по Enter. Вас перебросит в папку, где находятся ярлыки меню Win + X. Скачайте ярлык отсюда, и распакуйте его. Сейчас скопируйте ярлык классической панели управления в папку Group2.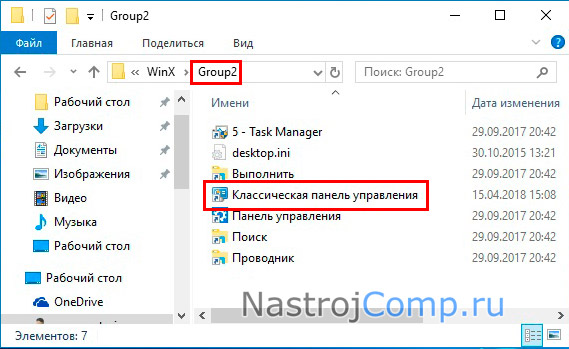
Отворите диспетчер задач, найдите процесс «Проводник», перезапустите его. По щелчку ПКМ по «Пуску» запуститься меню, где во втором разделе покажется классическая ПУ.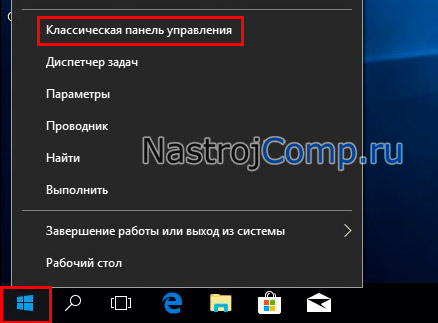
Все вышеописанные действия приведет к открытию панели управления. Но случается, что она не запускается из-за администраторских ограничений, читайте ниже сведения, решающие проблему такого нрава.
Как включить панель управления
Случается, что ПУ не открывается за счет выставленных параметров ограничения. Выглядит это так.
Чтобы включить ПУ проделайте такие шаги:
- Скачайте reg файл тут, затем разархивируйте его.
- Двойным нажатием ЛКМ по Vkl_PU откройте reg файл. Далее сделайте череду кликов: «Запустить», «Да», «Да», OK.
- Выйдите из системы, и взойдите назад или перезагрузите ПК.
Если ваша редакция не Windows 10 Домашняя (Home), а Рослее, тогда можете использовать этот способ. В поиске наберите gpedit.msc, сделайте нажатие Enter.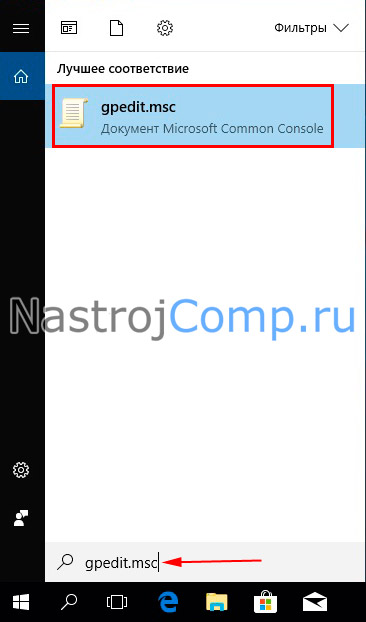
В редакторе групповой политики в конфигурации пользователя отворите «Административные шаблоны», далее выберите «Панель управления». В правой доли двойным щелчком ЛКМ откройте опцию запрета запуска ПУ.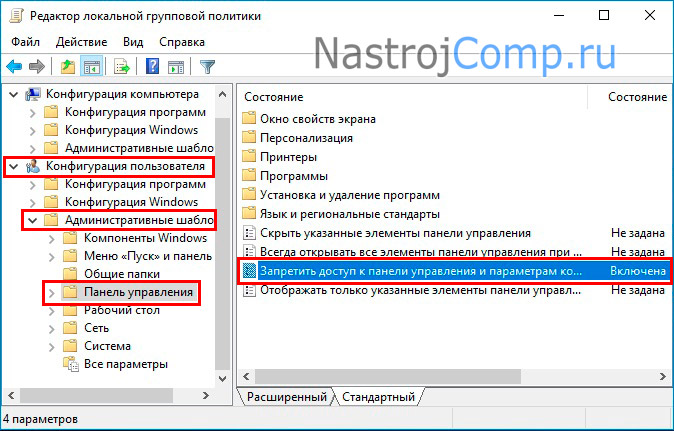
Выставите «Отключено». Нажмите OK.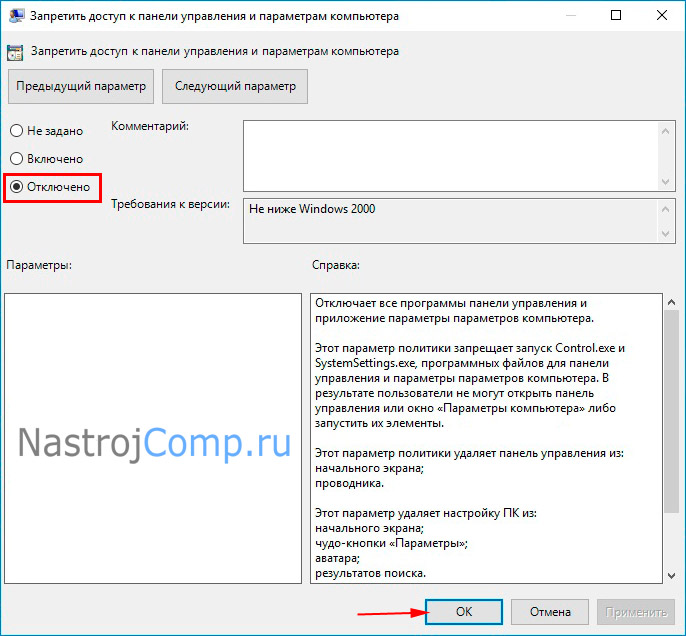
Вот такими способами можно отворить панель управления в Windows 10. Каким пользоваться решать лишь Вам, на основе своих предрасположенностей. Если возникнут проблемы Вы всегда можете включить ПУ спокойным для Вас методом.
Посмотрите еще статьи:
Вы можете пропустить чтение записи и покинуть комментарий. Размещение ссылок запрещено.









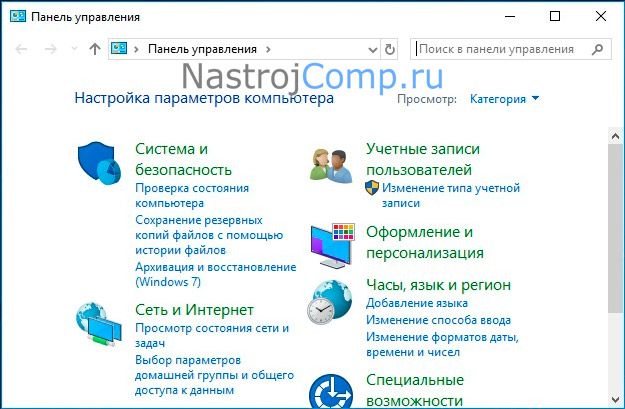


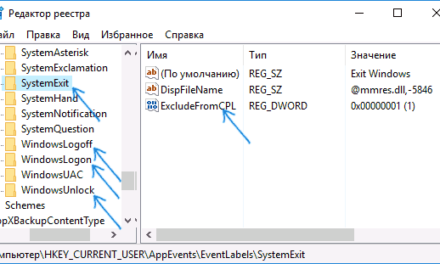
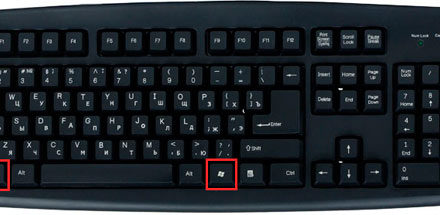
Свежие комментарии