
Удаление пользователя в ОС Windows 10
Есть 2 вида учетки: локальная учетная запись и учетная запись Майкрософт в Windows 10. Если у Вас на ПК добавлен не деятельный юзер, Вы всегда его можете убрать. В материале рассмотрим, как удалить пользователя в Windows 10 различными способами и разного вида. Чтобы проделать шаги ниже взойдите в систему в качестве администратора и сделайте копию личных файлов убираемого профиля.
Примечание: Вы не сможете выслать пользователя, в профиль которого выполнен вход. Сначала выйдите из профиля.
Значительно! Обязательно имейте на компьютере минимум одного юзера с административными правами, чтобы Вы могли выполнять поступки, где требуется повышенный уровень доступа.
Содержание
Удаление через параметры
Щелкните «Пуск». ЛКМ изберите значок шестеренки, это запустит параметры Windows 10. Затем отыщите надпись «Учетные записи», кликните ее. Посетите раздел «Семья и иные люди».
В правой области окошка будет располагаться перечень всех обликов пользователей. Наведите курсор мыши на учетную запись, которую необходимо убрать, и выполните нажатие ЛКМ. В результате выплывут две скрытые кнопки. Щелкните «Выслать».
Выскочит окошко с предупреждением о потере всех данных этого пользователя. Если собственная информация профиля не нужна смело нажимайте кнопку удаления, по-иному жмите отмену и делайте резервную копию данных.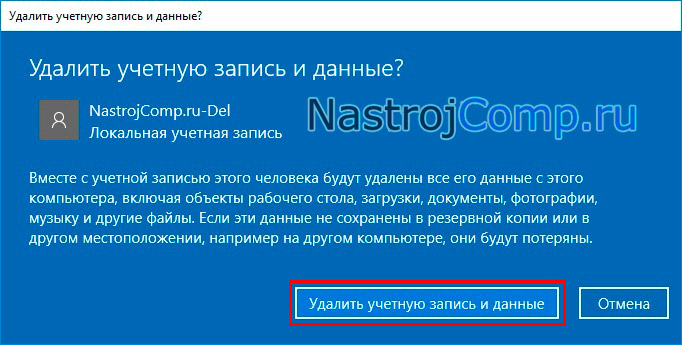
В процессе удаления Вам необходимо выждать кой-какое время. Затем учетная запись исчезнет из перечня.
Убираем сквозь netplwiz
Комбинацией кнопки Win + S откройте форму поиска. Впишите в нее netplwiz. После того, как netplwiz будет отыскан, нажмите Enter.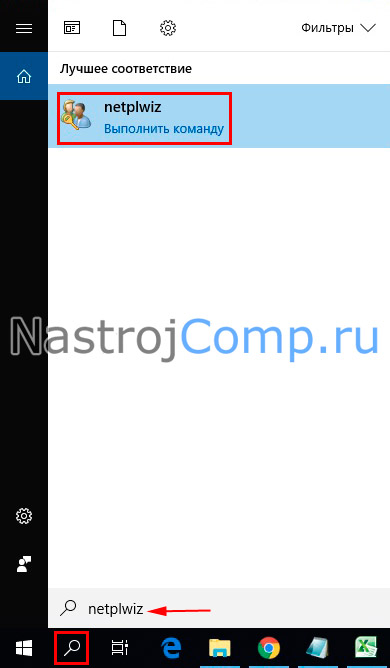
Установите галочку на требовании имени, пароля. Для образца, выполним удаление учетной записи Майкрософт в Windows 10 (подходит для локального пользователя). Для этого изберём учетку Microsoft, и кликнем «Удалить».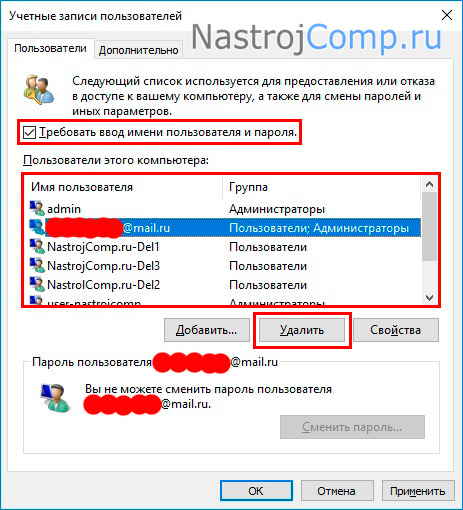
Появится сообщение об удалении. Щелкните «Да».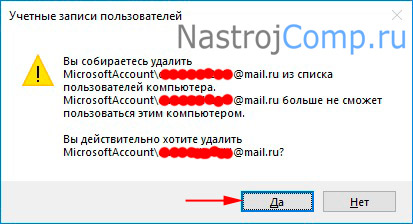
Если Вы посмотрите список, то увидите, что юзер пропал. Идем дальше.
Удаление через панель управления
Запустите интерфейс панели управления (декламируйте тут). Установите представление «Мелкие значки». Из списка выберите «Учетные записи пользователей».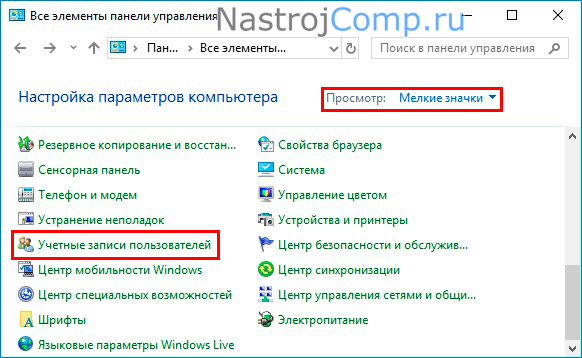
Выполните нажатие ссылки по управлению иной учеткой. При сообщении UAC, нажмите «Да».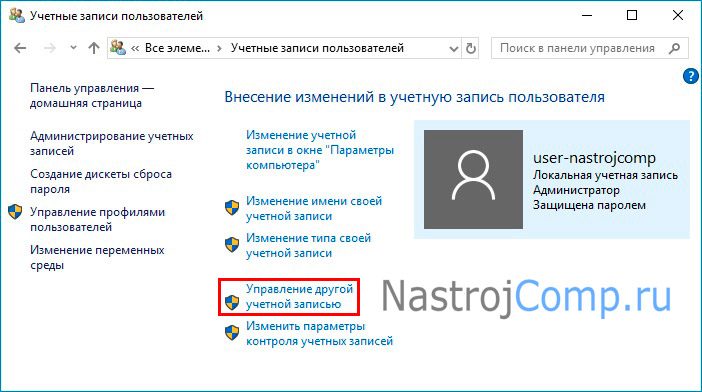
Выберите удаляемую учетную запись.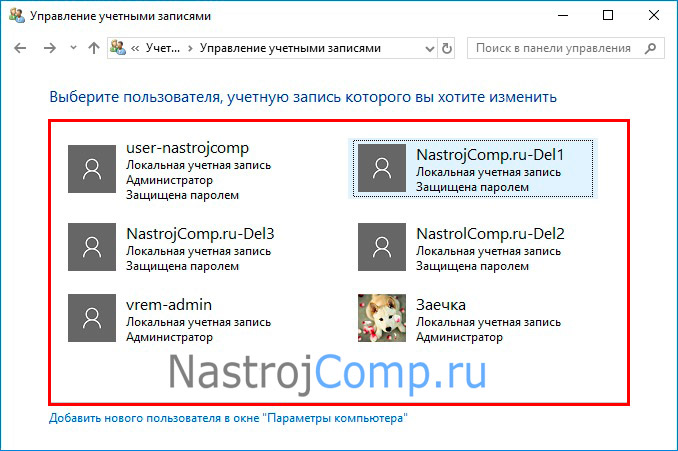
Щелкните ссылку удаления учетки.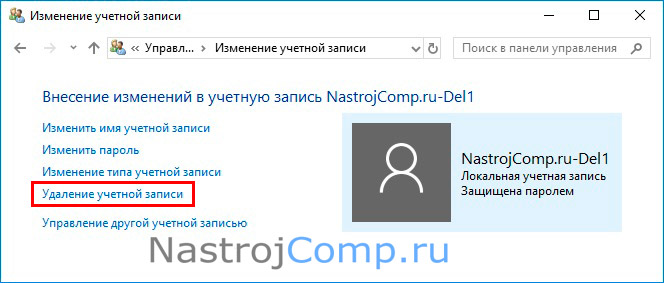
Дальше сделайте выбор, удалить профиль полностью или оставить файлы пользователя. Нажмите соответственные кнопки.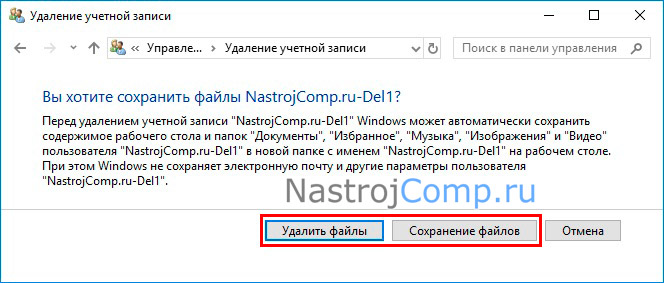
Если выбрано «Удалить файлы», тогда появится такое окошко. Соответственно кликните кнопку удаления учетной записи.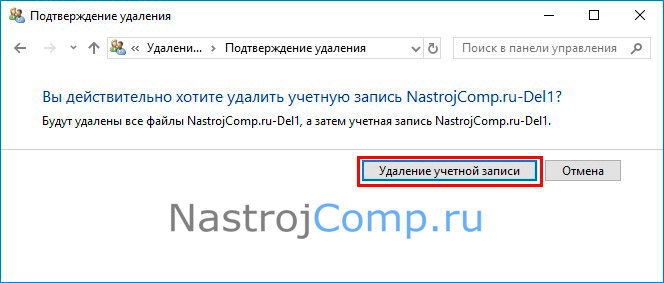
Если избрано «Сохранение файлов», Вы увидите следующее окно. Нажмите кнопку удаления. В итоге создастся папка с именем ПК, а в ней будет папка с названием удаляемой учетной записи, в какой будет содержимое профиля.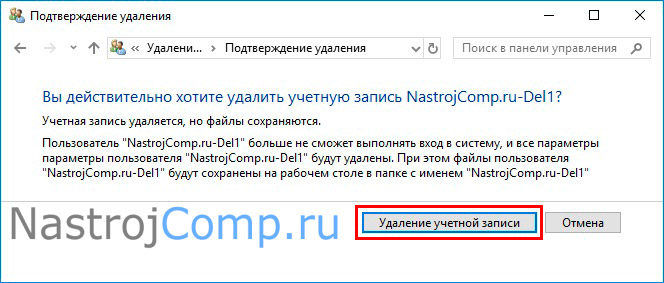
Убираем через локальные юзеры и группы
Этот способ удаления пользователя не подойдет для Windows 10 Домашняя, так как в ней отсутствует компонент lusrmgr.msc. Потребуйте окошко «Выполнить» (подробнее здесь). Впишите в строку lusrmgr.msc, нажав Enter.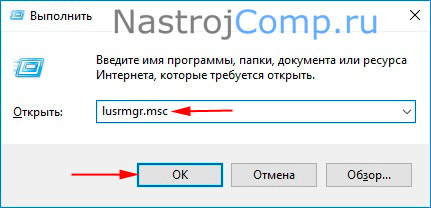
Слева сделайте нажатие по каталогу «Пользователи». В посредственнее области выберите имя юзера. В правой панели появится область с наименованием учетки, кликните в ней «Дополнительные действия». В результате выскочит меню, где необходимо нажать «Удалить».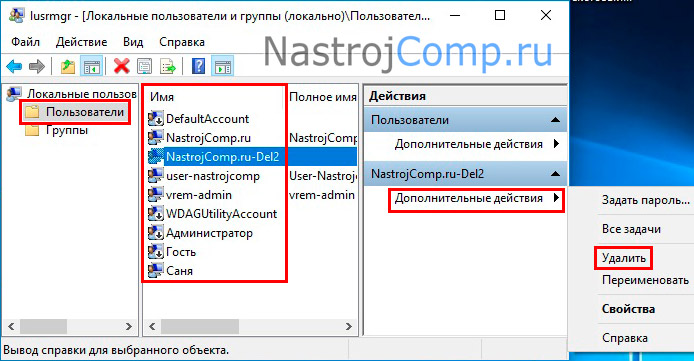
Далее всплывет сообщение, где нужно кликнуть «Да».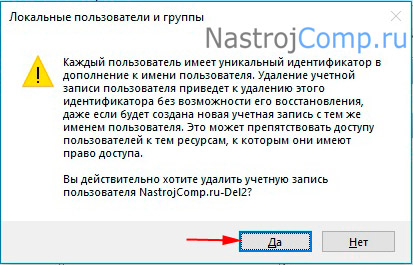
Удаление сквозь Cmd и PowerShell
Вызовите Cmd в качестве админа (подробнее тут). Для просмотра учетных записей на ПК заведите команду:
net users
Нажмите Enter. Чтобы удалить пользователя в Windows 10, используйте конструкцию:
net user “XXXX” /delete
Где XXXX это имя удаляемого юзера, какое можно взять из списка выше. Для примера, уберем локальную учетную запись NastrojComp.ru-Del2. Заведя конструкция, кликните Enter.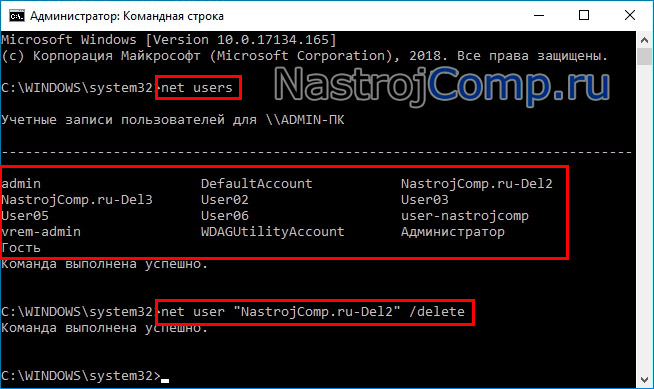
В поиск Windows 10 впишите PowerShell. Щелкните по PowerShell ПКМ и отворите инструмент от имени администратора. В UAC нажмите «Да».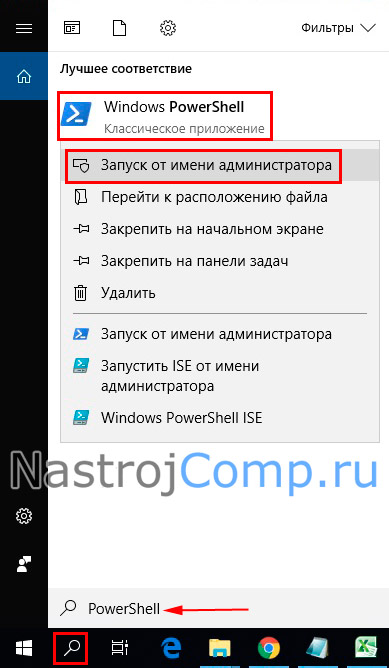
Для просмотра списка пользователей заведите команду:
Get-LocalUser
Щелкните Enter. Используйте конструкцию:
Remove-LocalUser -Name “XXXX”
Где XXXX это имя пользователя из списка. Так, удалим NastrojComp.ru-Del3. Нажмите после ввода конструкции Enter. Конструкция ввода предзнаменований вид.
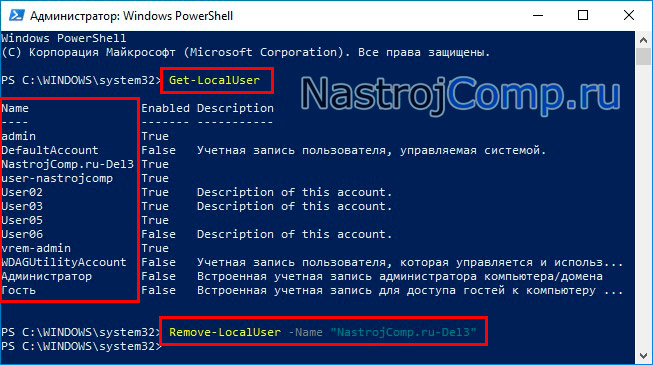
Теперь Вы знаете, как удалить учетную запись на Windows 10. Основное, чтобы перед стиранием профиля Вы позаботились о сохранности личных этих, если такие имеются. Как видите, разнообразие способов удаления весьма пространно, есть из чего выбирать.










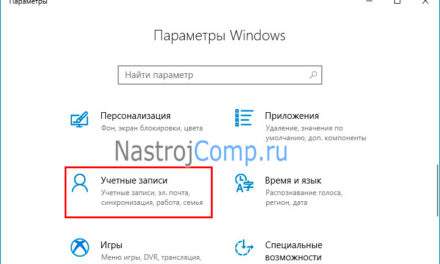
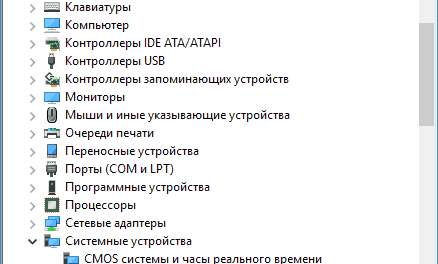

Свежие комментарии