
Способы выхода из безопасного режима Windows 10
Пользователи входят в неопасный режим Windows 10 для диагностики и устранения неполадок в ОС. Проделав необходимые поступки, пользователи перезапускают ПК, и к своему удивлению запускаются снова в Safe Mode и так любой раз. В материале рассмотрим, как выйти из безопасного режима Windows 10. Проделывайте способы с правами админа.
Содержание
Выход из Safe Mode сквозь msconfig
Вызовите диалоговое окно «Выполнить» (читайте здесь). Напишите куцую команду msconfig. Щелкните OK или клавишу Enter.
На вкладке «Общие» в окошке конфигурации системы уверитесь, что отмечен пункт «Обычная загрузка». Далее переместитесь на вкладку «Загрузка», сбросьте галочку с надписи «безопасный режим», и отметьте опцию, которая мастерит настройки постоянными. Это нужно, чтобы наверняка система загрузилась в необходимом нам рабочем состоянии. Выглядит это так.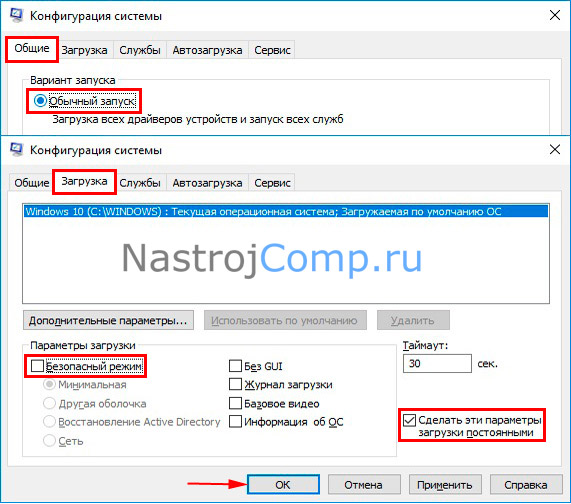
Нажмите Ok. В предупреждении щелкните «Да».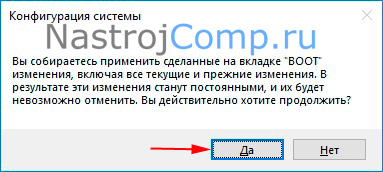
В заключении щелкните «Перезагрузка». После перезапуска, компьютер (ноутбук) должен трудиться в обычном режиме.
Отключение безопасного режима из Cmd
Откройте Cmd от админа (обрисовано тут). Напечатайте команду bcdedit, щелкните Enter. Команда выводит эти о загрузке Windows 10. Запишите имя идентификатора, который находится в районы данных о загрузке Windows. В большинстве случаев это имя {current}.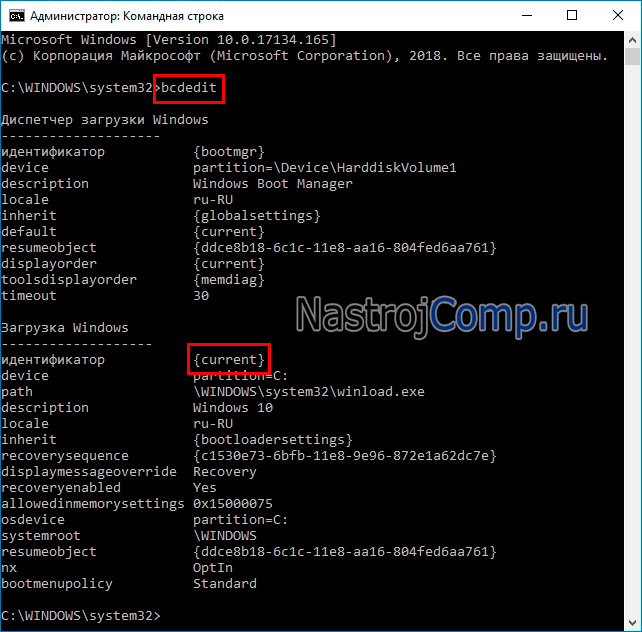
Чтобы отключить неопасный режим Windows 10 из Cmd используйте такую конструкцию.
bcdedit /deletevalue {Имя идентификатора} safeboot
Вделав конструкцию в командную строку, кликните Enter. Если команда выполнилась успешно, тогда Вы увидите соответственную надпись. В нашем случае конструкция выглядит так.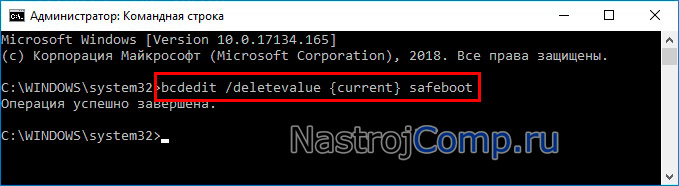
Для выхода из Safe Mode с поддержкой командной строки, помимо конструкции рослее нужно ввести вторую конструкцию, щелкнув Enter.
bcdedit /deletevalue {Имя идентификатора} safebootalternateshell
Перезапустите ПК из Cmd, используя shutdown /r /t 00. После чего трудитесь в обычном режиме. Данное руководство также подходит для Windows 7, 8.
Выход из неопасного режима через меню рабочего стола
Если Вы столкнулись с этой проблемой впервые, этот способ Вам не поможет, используйте два способа рослее. Но если Вы его выполните сейчас, то в будущем Вы быстрыми действиями сможете активировать Safe Mode, и также его отключать. Проделайте так.
- Скачайте архив отсюда, распакуйте его.
- Переместите папку Safe_Mode в папку Windows. В запросе доступа кликните «Продолжить» и «Да» при UAC.
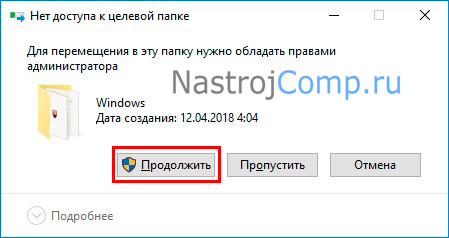
- Двойным кликом ЛКМ активируйте Reg файл Dob_Safe_Mode_v_Menu.
- Нажимайте последовательно «Запустить», «Да», «Да», OK.
- Вышлете Reg файл.
- На свободном пространстве рабочего стола щелкните ПКМ, наведите на пункт «Неопасный режим», далее выберите нужный пункт, нажав ЛКМ и «Да» (UAC). Компьютер перезапустится в избранном режиме.
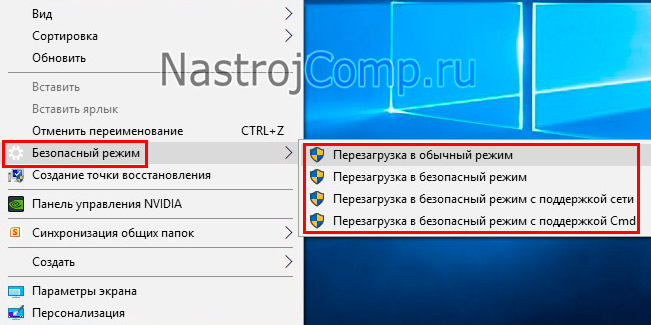
Теперь Вы знаете, как осуществить выход из безопасного режима Windows 10. Как видаете, есть несколько способов. А если не поленитесь и выполните третий способ, тогда выбор элементов Safe Mode будет еще скорее.









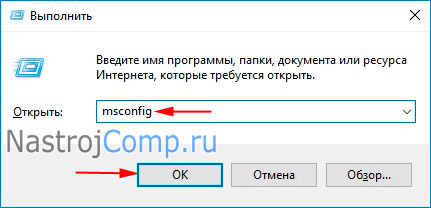
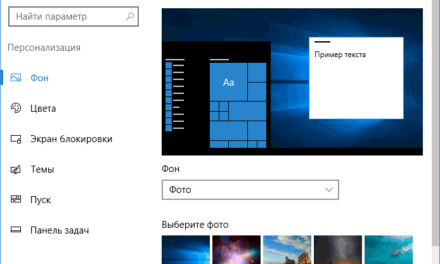

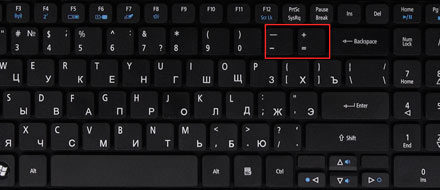

Свежие комментарии