
Создаем ярлык выключения в Windows
В системах Windows 10, 8 и Windows 7 существуют различные способы перезагрузки и выключения компьютера, среди которых чаще всего используется выбор «Завершение работы» из меню «Пуск». Но есть и такие пользователи, которые отдают предпочтение созданию на рабочем столе ярлыка выключения ноутбука или компьютера. Также можно создать ярлык в панели задач или другом месте системе.
Рассмотрим подробнее процедуру создания таких ярлыков для выключения, перезагрузки, гибернации или сна. Все способы подходят для всех последних сборок операционной системы Windows.
Создание ярлыка выключения компьютера на рабочем столе
В данном примере ярлык для выключения будет создан на рабочем столе ОС Windows 10, однако в будущем также его можно закрепить на начальном экране или панели задач — как удобнее пользователю.
Правой кнопкой мыши нужно кликнуть на пустом месте рабочего стола и выбрать в появившемся меню «Создать» —> «Ярлык». В итоге будет открыт мастер создания ярлыков, где на первом этапе необходимо указать месторасположение объекта. А на сайте http://www.mixtelecom.ru/ можно ознакомиться с услугой предоставления серверов в датацентре.
В Windows есть встроенная утилита shutdown.exe, при помощи которой можно выключить или перезагрузить ПК. Её с требуемыми параметрами нужно использовать в графе «Объект» создаваемого ярлыка.
· shutdown -l — для выхода из системы
· shutdown -r -t 0 (ноль)— для ярлыка перезагрузки компьютера
· shutdown -s -t 0 (ноль) — для выключения компьютера
Для ярлыка гибернации в графе «Объект» необходимо ввести: rundll32.exe powrprof.dll, SetSuspendState 0,1,0 (Без Shutdown).
После ввода вышеуказанной команды, необходимо нажать «Далее» и ввести название ярлыка, к примеру, «Выключить компьютер», а затем нажать на кнопку «Готово».
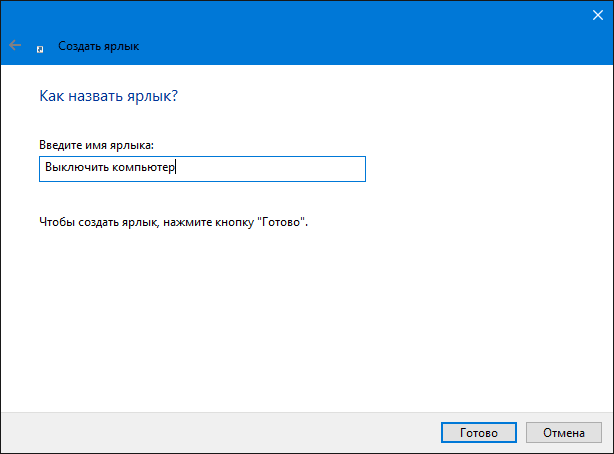
Ярлык создан, но разумно будет изменить и его саму иконку для большего соответствия действию. Для этого:
1. Правой кнопкой мыши необходимо кликнуть по созданному ярлыку и выбрать пункт «Свойства».
2. Далее на вкладке «Ярлык» нажать «Сменить значок»
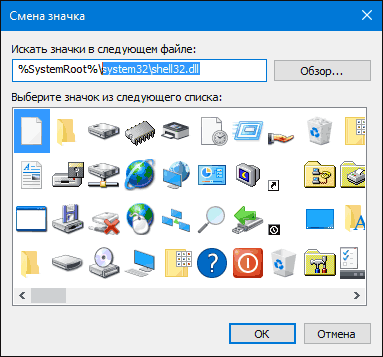
3. Появится сообщение о том, что shutdown не содержит значков и автоматически будут открыты значки из файла Windows System32 shell.dll. Среди них существует и иконка выключения, и значки, подходящие для действий перехода в спящий режим или перезагрузки. Однако, при желании можно указать и свою иконку в формате .ico (найти в интернете).
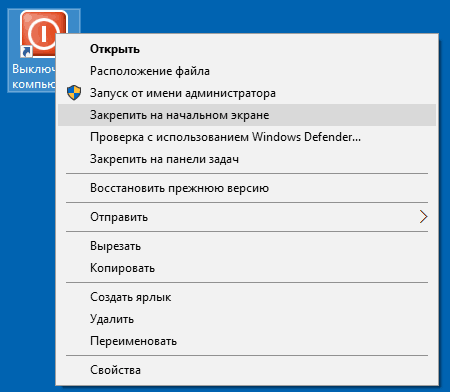
4. Затем нужно выбрать необходимую иконку и применить сделанные изменения. Все готово — теперь созданный ярлык перезагрузки или выключения выглядит правильно.
В завершении всех действий можно закрепить ярлык на рабочем столе или в панели задач Windows 8 и 10 этого, кликнув правой кнопкой мыши по ярлыку, для более простого доступа к нему. В ОС Windows 7 для закрепления созданного ярлыка на панели задач, достаточно просто перетащить его туда мышью.









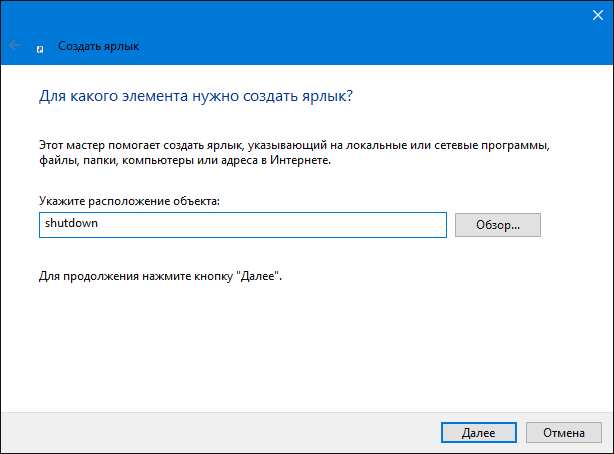

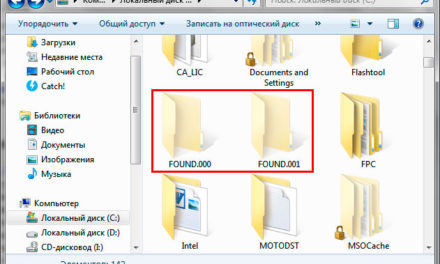

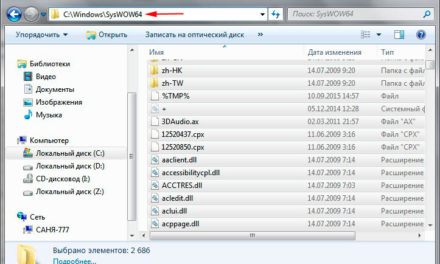
Свежие комментарии