
Самостоятельное включение или пробуждение Windows 10
Спонтанное включение или выход из режима сна компьютера или ноутбука является одной из проблем, с какой пользователь Windows 10 может столкнуться. Причем это может случиться в неподходящее время: к примеру, если ноутбук включился ночью и не подключен к сети.
Вероятны 2 сценария происходящего:
Ноутбук или компьютер включается сразу же после выключения (пуще всего дело в драйверах чипсета, проблема решается или их установкой, или отключением скорого запуска ОС Windows 10).
ОС Windows 10 самостоятельно включается, к примеру, ночью: обыкновенно это сслучается, если не используется «Завершение работы», а просто закрывается ноутбук, или же ваш ПК настроен так, чтобы сквозь некоторое время простоя засыпать, однако может происходить и после завершения труды.
Как понять, почему Windows 10 выходит из режима сна (просыпается)
Чтобы разузнать причину выхода компьютера или ноутбука из режима сна, понадобится Просмотр событий Windows 10. Для его открытия, в розыске панели задач начинаем набирать «Просмотр событий», а затем запускаем элемент, отысканный из результатов поиска.
В появившемся окне в панели слева выбираем «Журналы Windows» —> «Система», а после в правой панели нажимаем кнопку «Фильтр текущего журнала».
В разделе «Ключи событий» в настройках фильтра указываем «Power-Troubleshooter» и применяем фильтр — в окне просмотра событий будут показаны лишь те элементы, которые нас интересуют в контексте самопроизвольного отключения системы.
Эти о каждом из подобных событий будет, кроме всего прочего, кормить поле «Источник выхода», которое указывает причину того, что ПК или ноутбук вышел из порядка сна.
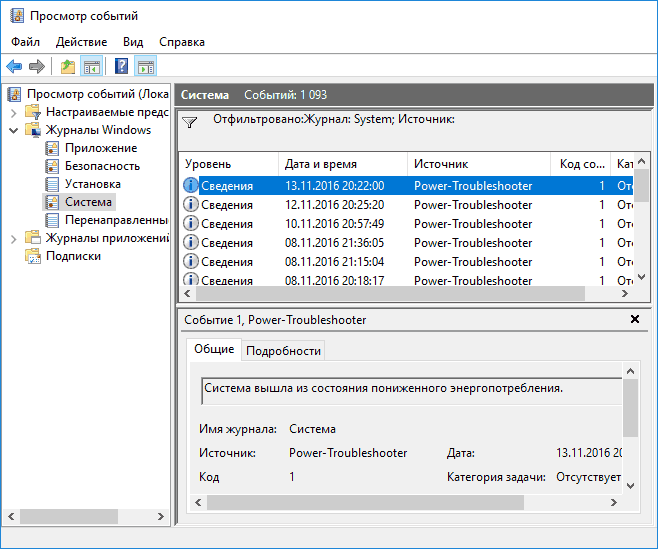
Возможные источники выхода:
- Кнопка питания — когда пользователь сам вводит компьютер соответствующей кнопкой.
- Устройства ввода HID (может иметь иное обозначение, но обычно обладает аббревиатурой HID) — сообщает, что система «пробудилась» после действий с каким-либо устройством ввода (подвинули мышь или нажали на клавишу).
- Сетевой адаптер — о том, что сетевая карта настроена так, чтобы может инициировать пробуждение ПК или ноутбука при присутствии входящих соединениях.
- Таймер — говорит о том, что в планировщике заданий запланированная задача вывела систему Windows 10 из сна, к образцу, для автоматического обслуживания ОС, а также загрузки и установки обновлений.
- По-разному может обозначаться Покрышка ноутбука (ее открытие).
- Нет данных — здесь не найти информации, кроме поре выхода из сна, причем подобные пункты могут встречаться в событиях утилитарны на всех ноутбуках (т.е. это обычная ситуация) и зачастую последующие описываемые поступки прекращают автоматическое пробуждение, несмотря на присутствие событий с отсутствующими этими об источнике выхода.
Обычно, причинами самопроизвольного включения компьютера, являются вытекающие: способность периферийных девайсов выводить ПК из режима сна, автоматическое обслуживание ОС Windows 10, а также труд с системными обновлениями.
Отключение автоматического выхода из режима сна
Как было подчеркнуто, воздействовать на самопроизвольное включение Windows 10 могут устройства ПК, в том числе сетевые карты, и таймеры, какие установлены в планировщике заданий. Отдельно включать компьютер или ноутбук способно и самодействующее обслуживание самой системы.
Запрет устройствам будить компьютер
Для получения перечня конструкций, которые «будят» Windows 10, можно сделать следующее:
- Запускаем командную строку от имени администратора.
- Впрыскиваем команду powercfg -devicequery wake_armed
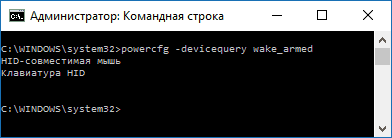
Должен появиться перечень конструкций в том виде, как они обозначены в диспетчере устройств.
Для отключения их возможность будить операционную систему, необходимо забежать в диспетчер устройств, найти нужное устройство, кликнуть по нему правым кликом и избрать пункт «Свойства».
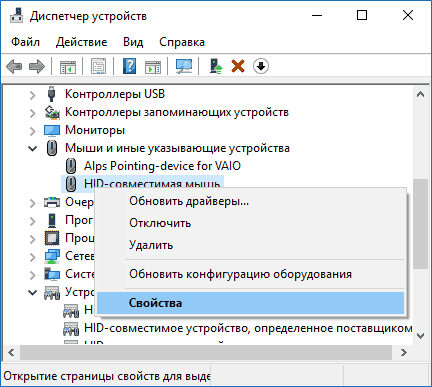
Во вкладке «Электропитание» отключаем пункт «Разрешить этому конструкции выводить компьютер из ждущего режима» и применяем настройки.
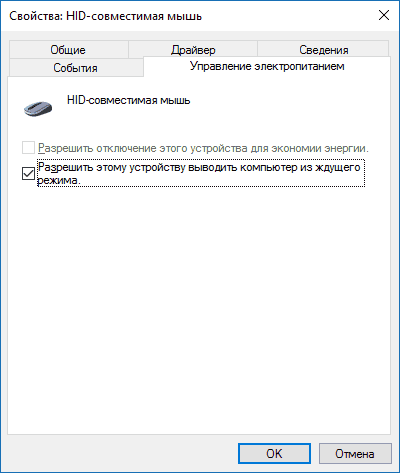
Затем повторяет то же самое для иных устройств (если необходимо).
Как отключить таймеры пробуждения
Для просмотра каких-либо деятельных таймеров пробуждения в системе, можно запустить командную строку от имени администратора и воспользоваться командой: powercfg -waketimers
Итогом ее выполнения сделается отображение списка заданий в планировщике заданий, способных включить ПК при нужды.
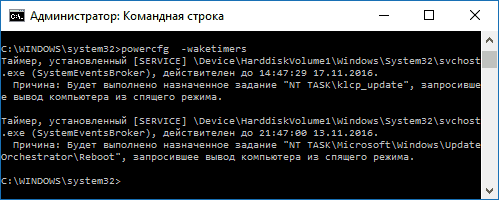
Существуют два варианта отключения таймеров пробуждения — отключение их лишь для определенного задания или безотносительно для всех текущих и дальнейших заданий.
Для отключения возможность выхода из порядка сна при выполнении определенной задачи:
- Открываем планировщик заданий ОС Windows 10.
- Находим задачу, показанную в отчете powercfg.
- Заходим в свойства данного задания и во вкладке «Обстоятельства» снимаем отметку «Пробуждать компьютер для выполнения задачи», затем храним изменения.
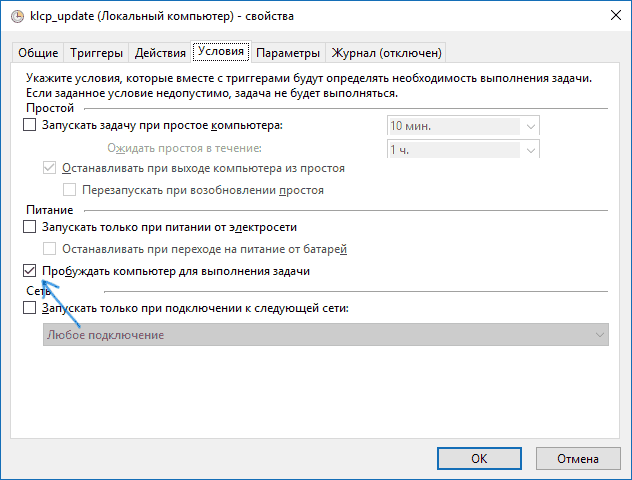
Стоит обратить внимание на 2-ое задание с именем Reboot в отчете powercfg на скриншоте — это основываемое автоматически Windows 10 задание после получения обновлений. Для него может не сработать, как это было обрисовано, ручное отключение выхода из режима сна.
Если нужно отключить таймеры пробуждения целиком, то это можно сделать при помощи следующих действий:
- Заходим в Панель управления —> Электропитание и обнаруживаем настройки текущей схемы электропитания.
- Жмем «Изменить дополнительные параметры столы».
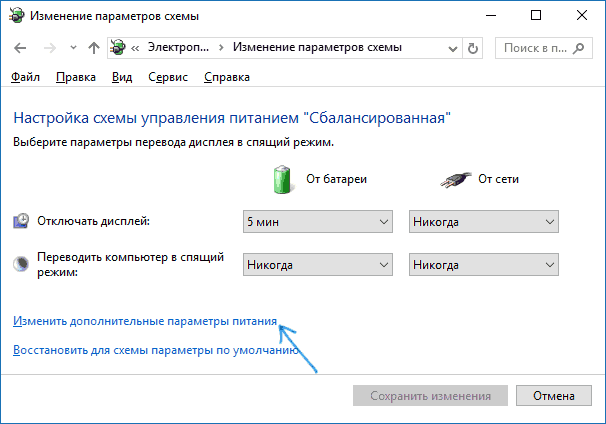
3. В разделе «Сон» отключаем таймеры пробуждения и применяем сделанные настройки.
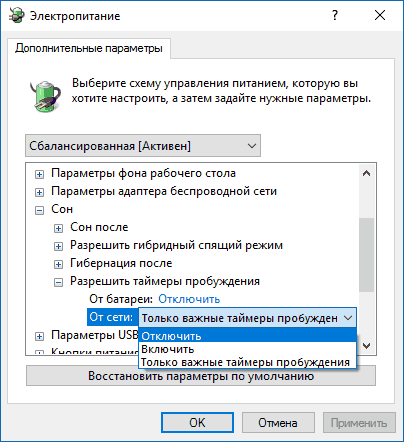
После проделанных поступков задания из планировщика не будут выводить из сна систему.
Отключение выхода из сна для самодействующего обслуживания ОС Windows 10
Windows 10 по умолчанию ежедневно делает самодействующее обслуживание системы. Если ваш ноутбук или компьютер просыпается ночью, то, вероятнее итого, дело именно в этом.
Для запрета вывода из сна этом случае необходимо:
- Забежать в панель управления, и открыть пункт «Центр безопасности и обслуживания».
- Открыть пункт «Обслуживание» и нажать «Изменить параметры обслуживания».
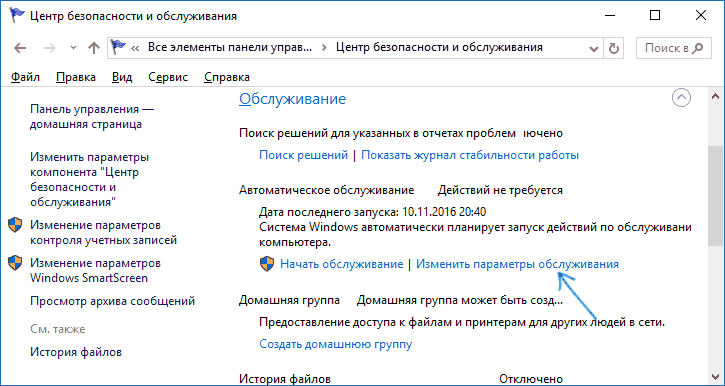
3. Снять оценку «Разрешать задаче обслуживания пробуждать мой компьютер в запланированное время» и применить настройки.
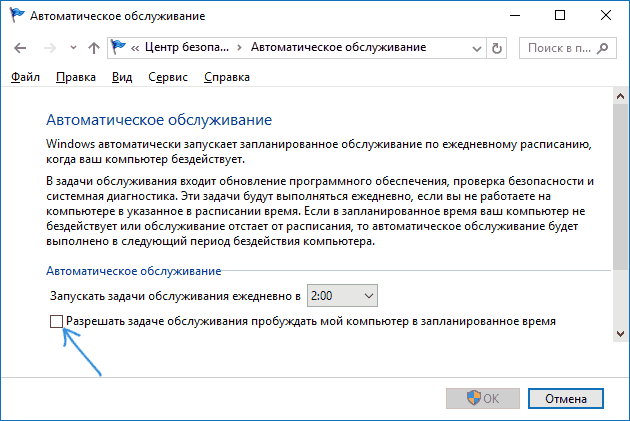
Не выключено, что вместо выключения пробуждения для автоматического обслуживания, лучше изменить пора запуска задачи, так как сама опция полезна и содержит автоматическую проверку на вредоносное ПО, дефрагментацию (для HDD, на SSD не выполняется), обновления и иные задачи.









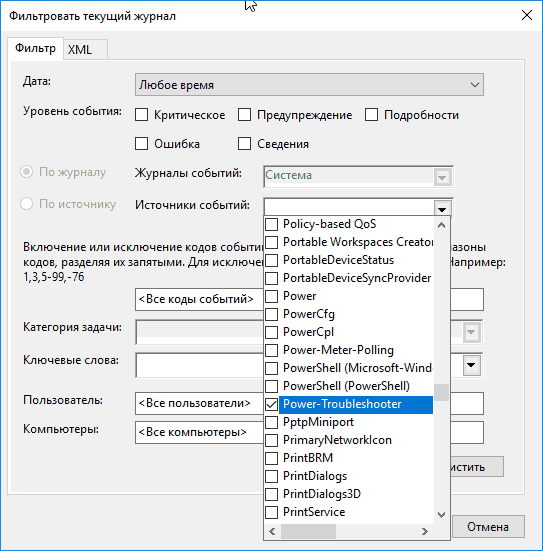
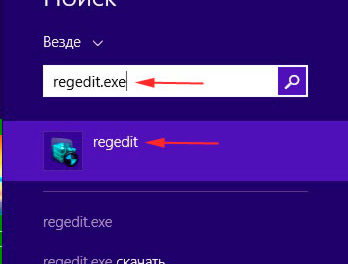

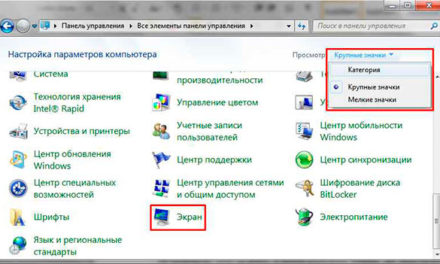
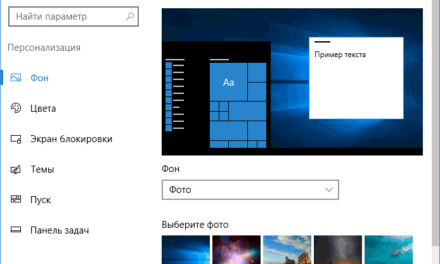
Свежие комментарии