
Просмотр температуры ЦП в ОС Windows 10
Есть несколько способов, помогающих узнать температуру процессора в Windows 10. Это можно сделать с поддержкой специальных программ мониторинга и штатных средств ПК (BIOS), ниже рассмотрим их подетальнее.
В обычной ситуации пользователям нет необходимости следить за температурным режимом. Но если компьютер (ноутбук) вдруг выключается, есть вероятность, что это произошло из-за перегрева ЦП. Когда превышен предел температуры, срабатывает защита, в итоге чего ПК отключается.
Содержание
Просмотр температуры ЦП через специальное ПО
К сожалению, сама Windows 10, не предоставляет возможности просмотра степени нагрева процессора. Поэтому пользователи прибегают к софту стороннего разработчика. К таким программам относятся:
- SpeedFan;
- HWiNFO;
- Speccy;
- Core Temp;
- HWmonitor;
- Real Temp;
- Open Hardware Monitor;
- NZXT Cam;
- OCCT;
- Иные.
Как видите, софта для просмотра температуры процессора хватает. Помимо сведений о ЦП отдельный программы показывают информацию о видеокарте, диске, ОЗУ и других комплектующих ПК. Для образца давайте рассмотрим несколько утилит.
Core Temp
Безусловно, эту программу можно наименовать лидером информации по температурному режиму. Утилита является бесплатной, и имеет несложный интерфейс на русском языке. Скачайте утилиту, установите ее. В процессе установки непременно поставьте галочку на пункте установки дополнительных языков, это нужно, чтобы программа инсталлировалась с русским стилем.
Запустив программу, Вы увидите компактное окошко с информацией по процессору и его состоянию. В самом низу окошка приложения, располагаются сведения по температуре процессора.
Плюс Core Temp в том, что она определяет максимальный порог нагрева для Вашего процессора, при превышении какого будет зарегистрирован перегрев. Если Ваш ЦП работает около этой оценки, он считается перегретым. Нормальным состоянием считается, если температура ниже максимального порога на 10-20 градусов. Также тут можно узнать информацию о зарегистрированной максимальной и минимальной температуры любого ядра ЦП.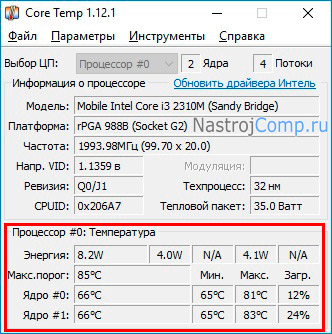
При сворачивании программа уходит в область системного трея. Нажав на кнопку просмотра скрытых значков, Вы увидите цифры различного цвета, их количество напрямую зависит от количества ядер процессора. Цифры демонстрируют температуру каждого ядра ЦП. Дважды щелкнув ЛКМ по цифре, открывается основное окно утилиты. Также стоит отметить, что Core Temp обладает массой настроек.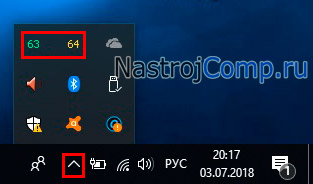
Speccy
Приложение Speccy разработала компания, создавшая всем популярный программный продукт CCleaner. Давайте рассмотрим, как посмотреть температуру процессора в Windows 10 утилитой Speccy.
Скачайте и инсталлируйте программу. Запустите Speccy. В верхнем меню изберите View, далее кликните Options. Выберите русский язык, нажав OK.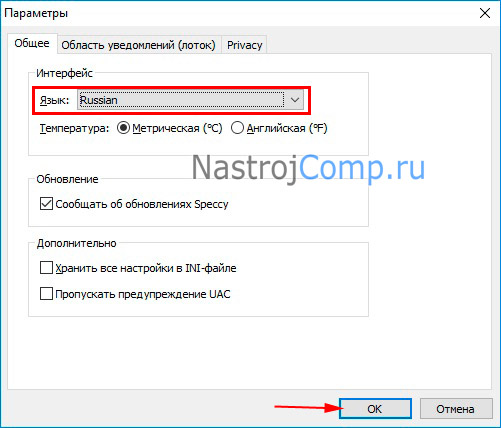
Сейчас перед Вашим взглядом покажется русифицированный интерфейс. Здесь кушать информация по ОС и основным компонентам компьютера (ноутбука), их состоянию и использованию ресурсов. Нажав ссылку «Центральный процессор», Вы разузнаете детальные сведения по Вашему ЦП. Также здесь можно проверить посредственный нагрев и узнать температуру каждого ядра процессора.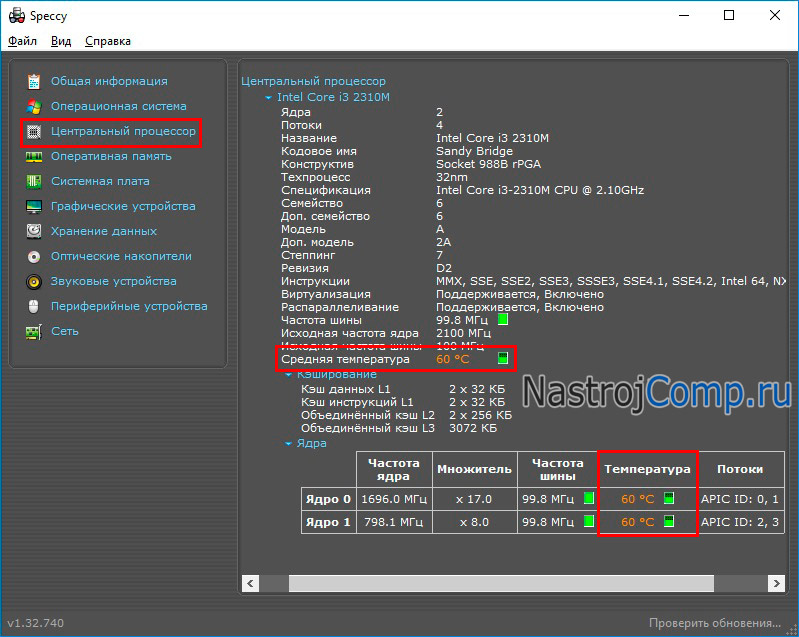
HWmonitor
К сожалению HWmonitor не имеет на борту русский стиль. Да он тут и не особо нужен, все предельно и так понятно. Скачайте и установите приложение. Запустив его, Вы получите возможность проглядеть расширенную информацию по компонентам ПК.
Самый верхний пункт дает сведения о ЦП. За температуру процессора, тут отвечает подраздел Temperatures. В Temperatures представлен нагрев общий и по любому ядру отдельно. Также показаны пороги минимального и максимального зафиксированного нагрева ЦП. Надеюсь проблема о том, как узнать температуру процессора в Windows 10 исчерпан.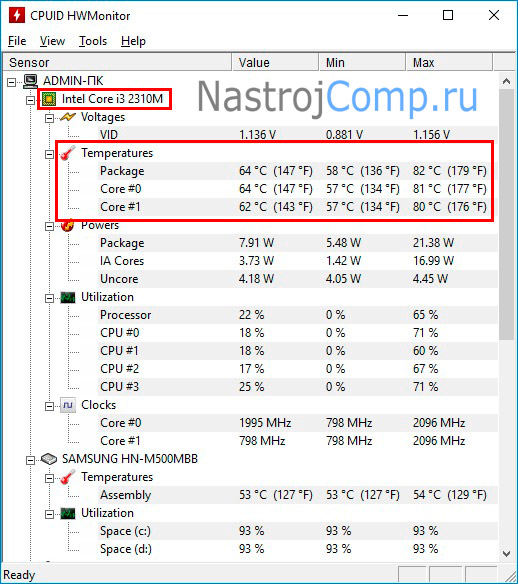
Просмотр температуры процессора сквозь BIOS
BIOS содержит набор настроек компьютера. Практически все облики БИОСА предоставляют информацию о нагреве ЦП. К данному способу просмотра прибегают пользователи, у каких нет возможности загрузить программы. Чтобы посмотреть температуру процессора таким методом проделайте шаги ниже.
Взойдите в BIOS с Windows 10. Далее посетите разделы: H/W Monitor, Status, PC Health, Power или с вылитыми названиями, если у Вас классический БИОС. Названия разделов отличаются в мочь разных видов и версий BIOS и материнских плат. Найдите опцию с наименованием CPU Temperature (может отличаться), напротив которой и будут показания датчика температуры.
Если Вы обладатель материнки с UEFI, тогда сведения о температуре вероятнее будут размещены на стартовом экране настроек UEFI. Выглядит это так.
Одним из недостатков просмотра нагрева ЦП в БИОСЕ является то, что Вы не можете диагностировать степень нагрева процессора во пора нагрузки. В режиме BIOS (UEFI) ЦП находится в простое.
Сведения про температурный порядок
Часто юзеры задаются вопросом, какая температура процессора Intel, AMD для ПК оптимальная, какой дозволенный предел существует. Смотрите усредненный диапазон значений нагрева ЦП.
- 24-40 – пора простоя ПК (не запущено ни одного приложения и окна).
- 41-65 – интенсивное использование компьютера (игры, просмотр видео и иное).
- 66-75 – максимально безопасная температура, которую советуют Intel и AMD (тяжкие приложения).
При перегреве ЦП от 90 градусов или выше срабатывает функция понижения частоты для сокращения теплоотдачи. Если температура продолжает вырастать, процессор отключится во избежание повреждения.
Теперь Вы знаете, как проверить температуру процессора в Windows 10 различными способами. Следите, чтобы не было перегрева, и если заметите неотлагательно устраняйте проблему.









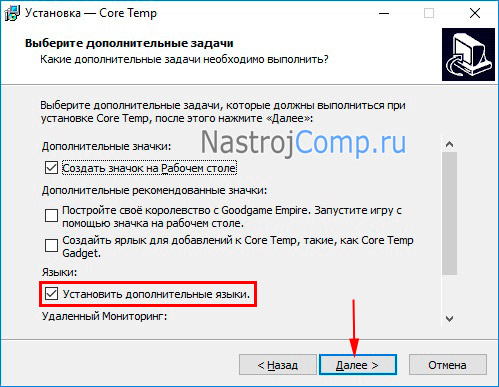

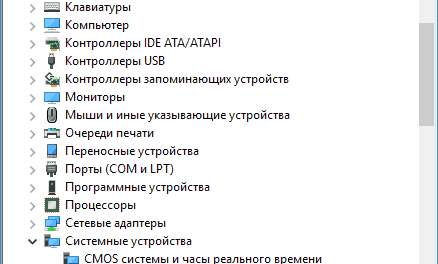
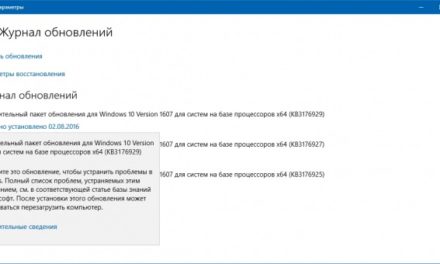
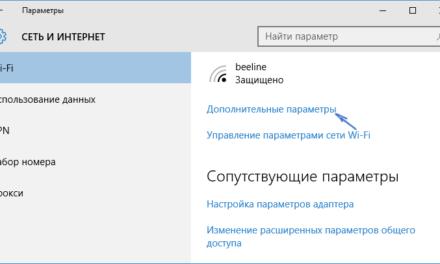
Свежие комментарии