
Настройка Windows 10 на ноутбуке
ОС от Microsoft Corporation заслуженно пользуются огромной популярностью во всем мире. Осенью 2014 года IT-гигант порадовал своих поклонников выпуском новой версии своей операционной системы — Windows 10, многие пользователи сразу же установили ее на свои ноутбуки, но далеко не всем удалось быстро справиться с настройкой. Для того, чтобы быстро и без особых проблем выполнить все необходимые процедуры, нужно придерживаться нескольких простых правил.
Содержание
По каким параметрам определить производительность ноутбука
Прежде чем установить на свой ноутбук Windows 10, необходимо свериться с системными требованиями, необходимыми для ее стабильной работы, в противном случае у вас могут возникнуть определенные затруднения. Так, согласно данным производителя, новая ОС может использоваться для компьютеров с процессорами, тактовая частота которых составляет не менее 1 ГГц. Для 32-разрядных систем потребуется 1 ГБ ОЗУ и 16 ГБ свободного места на жестком диске. Если говорить о 64-разрядных системах, то требования к ним выше: 2 ГБ ОЗУ и 20 ГБ на жестком диске.
К параметрам экрана ноутбука также предъявляются определенные требования — его диагональ должна составлять не менее 8 дюймов, с разрешением минимум 800х600 пикселей. При этом графический расширитель должен поддерживать хотя бы DirectX 9. Помимо этого устройство должно располагать как минимум одним вариантом сетевого подключения — Ethernet или Wi-Fi.
В том случае, если устройство не отличается большим объемом памяти, некоторые файлы перед установкой Windows 10 придется удалить. Также при необходимости можно воспользоваться USB-устройствами флэш-памяти.
Как подготовить ноутбук к установке Win 10
Разработчики компании Microsoft позаботились о том, чтобы любой пользователь смог самостоятельно установить новую версию — для этого достаточно просто воспользоваться возможностями приложения «Центр обновлений». При этом не лишним будет еще раз убедиться в том, что ваш ноутбук совместим с Windows 10. Для этого просто выберите пункт «Проверить свой ПК», ответ будет получен уже спустя несколько минут.
После завершения процесса обновления практически все приложения и программы продолжат работу в прежнем режиме, но в некоторых случаях устаревших софт будет удален. Несмотря на то, что проблемы в установке Windows 10 наблюдаются редко, специалисты все же рекомендуют сделать резервную копию системы. Дело в том, что от непредвиденных сбоев не застрахован никто, но в итоге вы рискуете потерять важные данные.
Также перед началом обновления стоит удалить антивирус — как правило, его все равно приходится переустанавливать. К слову, именно защитная программа нередко становится причиной сбоя установки ПО, из-за чего всю работу приходится начинать заново.
Заранее проверьте объем памяти ноутбука и при необходимости удалите некоторые файлы. Например, можно вполне безболезненно удалить старые и давно ненужные приложения, которые наверняка есть на компьютере каждого пользователя.
Установка драйверов
 Драйвера для Windows 10 являются необходимым элементом для правильной работы ноутбука. Microsoft позаботилась о том, чтобы у пользователей возникало с этим как можно меньше проблем, поэтому на серверах компании хранится огромное количество разнообразных драйверов, которые будут установлены автоматически в ходе обновления. Но, к сожалению, необходимая информация для некоторых устройств отсутствует, поэтому установку компонентов придется осуществлять вручную.
Драйвера для Windows 10 являются необходимым элементом для правильной работы ноутбука. Microsoft позаботилась о том, чтобы у пользователей возникало с этим как можно меньше проблем, поэтому на серверах компании хранится огромное количество разнообразных драйверов, которые будут установлены автоматически в ходе обновления. Но, к сожалению, необходимая информация для некоторых устройств отсутствует, поэтому установку компонентов придется осуществлять вручную.
Первым делом необходимо проверить, действительно ли нужно устанавливать драйвер. Для этого достаточно зайти в «Диспетчер устройств» и заглянуть в выпадающий список «Другие устройства». В том случае, если устройство будет нуждаться в установке драйвера, рядом с ним отобразится значок в виде желтого восклицательного знака. Алгоритм действий в данном случае прост, необходимо щелкнуть правой кнопкой мыши по устройству, выбрать команду «Обновить драйвер» и в появившемся окне выбрать автоматический поиск. После этого будет восстановлена правильная работа устройства.
Если автоматический поиск оказался неудачным, пользователю придется самостоятельно найти необходимый драйвер. Для этого, как правило, достаточно скачать их с официального сайта производителя устройства. Не стоит скачивать драйвера со сторонних ресурсов, это может привести к заражению компьютера вредоносным ПО.
Нередко бывает, что в ходе установки Windows 10 обнаруживаются проблемы с ноутбуком, которые пользователь не сможет решить самостоятельно, в таком случае проще всего обратиться в сервисный центр, специалисты которого оперативно выполнят ремонт любой сложности независимо от модели и производителя устройства. Но, как правило, обновление ОС проходит достаточно быстро и без сбоев, которые могут привести к возникновению неприятных ситуаций.










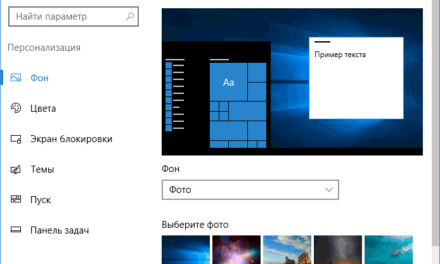
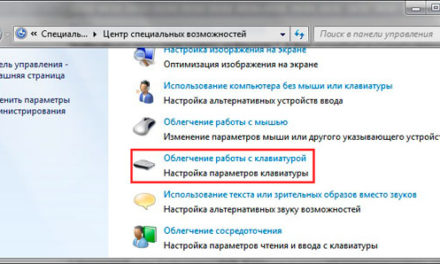

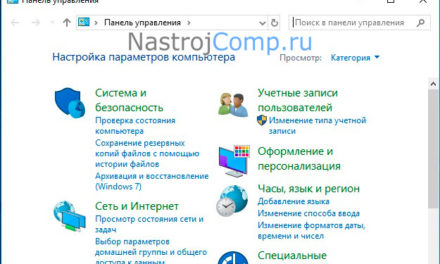
Свежие комментарии