
Как установить Windows XP?
Итак, начнем с самого начала — с подготовки к установке.
Я рекомендую вам разбить ваш жесткий диск как минимум на три логических диска. Один диск мы будем использовать для хранения информации и игр, другой, самый главный, собственно будет гнездом для операционной системы, а третий диск будет использоваться для файла подкачки. Раздел, где будет стоять система, мы назовем «System». Его размер не должен быть меньше:
* Для Windows 2000/XP — от 7 до 10 Гигабайт
* Для Windows NT/Me — от 5 до 7 Гигабайт
* Для Windows 98/95 — от 2 до 5 Гигабайт
(у меня стоит диск под систему на 18гб, хватает с лихвой)
Это, конечно, в идеале. Если вы несчастный обладатель диска на 10 гигабайт, это не значит что вам нельзя ставить XP или у вас достаточно маленький жесткий для этого. Совсем нет. Просто для системы дисковое пространство должно быть с запасом, чтоб ей не было тесно. Вообще, для чего это делать? При работе на компьютере вы постоянно устанавливаете различные программы, игры, копируете информацию, перемещаете её и пр… Все это приводит к дефрагментации данных и дискового пространства. Так как скорость вращения блинов жесткого диска постоянна, время считывания информации на разных участках диска не одинаково. Чем дальше от начала диска, тем скорость считывания меньше. Поэтому, когда часть системных файлов перемещается ближе к концу дисковой области, это пагубно сказывается на производительности и работе системы в целом (в первую очередь речь идет о файле подкачки).
Когда у вас будет отдельный логический раздел для ОС, этого происходить не будет. Конечно, раздел «System» должен находиться в начале дисковой области и обязательно быть активным. Иначе у вас возникнут проблемы с установкой некоторых версий Windows. Разбивать жесткий диск на разделы можно с помощью: PartitionMagic, FDisk и пр. Главное — не забудьте сделать корневой раздел диска, куда будете ставить систему, активным!
Первый раздел сделайте размером 2 — 2,5 Гигабайта, назовите его «SWAP». Файловая система на нем должна быть FAT32 с максимальным размером кластера 32 или 64 килобита.
Когда у вас на диске много файлов маленького размера, а размер кластера большой, получается потеря дискового пространства, когда размер файла меньше размера кластера, так как кластер все равно полностью занимается этим файлом. Но если файлы большие, такие как видео, например, или файл подкачки, лучше, когда размер кластера большой. При обращении к таким файлам и при большом размере кластера, система меньше будет искать последовательность из цепочек кластеров, в которых находятся данные файла (так как размер кластеров большой, кластеров для хранения данных требуется меньше).
Поэтому, когда разбиваете диск, нужно учитывать какая информация на каком диске будет храниться. Если на диске в основном будут файлы большого размера, то и размер кластера нужно сделать большим, если же в подавляющем большинстве файлы имеют маленький размер, то и размер кластера необходимо сделать максимально маленький.
Второй раздел должен быть SYSTEM — куда мы будем непосредственно ставить систему. Если вы будете устанавливать Windows XP, то форматируйте его под файловую систему NTFS, размер кластера оставьте по умолчанию.
Третий раздел делаем под FAT32 со средним размером кластера 8 — 16 килобайт, назовите его, например, SOFT.
Помните, что у FAT32 есть ограничения по размеру кластера в зависимости от величины дискового пространства. Поэтому если у вас диск №3 (SOFT) имеет очень большой размер, то вы не сможете на нем выставить размер кластера меньше чем возможно.
Установка ОС
Все, диск мы разделили, теперь можно приступить непосредственно к установке. Какую именно ОСь ставить — решать уже вам. Я же буду приводить пример установки Windows XP. Для быстроты установки рекомендую скопировать дистрибутив устанавливаемой системы на третий логический диск (SOFT), который у нас используется для хранения информации. Туда же можно скинуть и папку с каким-нибудь файловым менеджером (например, FAR, Norton Commander, DOS Navigator, Volkov Commander, FM и пр.). Можно и не скидывать, а сделать так, как написано ниже. Не рекомендую копировать дистрибутив на «System», так как эти данные будут помещены в начало дискового пространства, а нам этого не надо.
Теперь грузимся с загрузочного диска, на котором у нас есть какой либо файловый менеджер (FAR, Norton Commander, DOS Navigator, Volkov Commander, FM и пр.). Заходим в папку с дистрибутивом операционной системы. Если вы ставите 2000, ХР или NT, то рекомендую для ускорения установки запустить драйвер smartdrv.exe, который ускоряет работу жестких дисков в DOS за счет кэширования информации. Найти этот файл можно в любом дистрибутиве Windows 9X, Me. Почему, спросите вы меня, только при установке выше перечисленных систем включать этот драйвер? Просто при установке более ранних версий систем, Windows выдаст ошибку при запуске скандиска, что, якобы, он (scandisk) не может работать с диском при включенном кэшировании.
Когда ХР попросит вас выбрать раздел диска, на который она будет ставиться вы смело указываете раздел D: («System»). А когда система предложит выбрать вам файловую систему, то я рекомендую вам выбрать пункт: Форматировать текущий раздел в NTFS, если вы оставили диск D: («System») под FAT32, или выбрать пункт Оставить текущую файловую систему, если диск уже отформатирован в NTFS. Но помните, что данный раздел не будет виден из MS-DOS (если только у вас нет специального драйвера, позволяющего работать с NTFS разделами из DOS). Это может вызвать некоторые проблемы при последующей переустановке системы, так как вы не сможете удалить данные с диска D: из DOS.
При выборе пакетов и приложений, которые установятся вместе с системой, выбирайте те, которые необходимы вам для работы. Незачем устанавливать то, чем вы никогда не воспользуетесь. Только зря будет валяться.
Установка драйверов и настройка
Все, система установилась! Теперь нам надо её настроить. Для начала, конечно, установим все драйвера. Вот в какой последовательности:
* Сперва драйвера на материнскую плату
* Перезагружаем компьютер
* Теперь драйвера на все интегрированные в материнскую плату устройства
* Драйвера на звуковую карту
* Драйвер на видеокарту
* Перезагрузка
* Теперь DirectX
* Если потребует перезагружаем
* Ну а теперь драйвера на всю периферию. Можно сразу поставить драйвера на все устройства и сделать только одну перезагрузку в конце
Также устанавливаем все необходимые программы и игры (если вы играйте).
Настройка системы
Идем: ПускВыполнить, набираем msconfig (в Windows 2000 такой штуки нет!). В открывшемся окне переходим на вкладку «Автозагрузка». Здесь отключаем все кроме:
* NvCPL (Rundll32.exe)
* NvMcTray (Rundll32.exe)
* Soundman и других драйверов вашей звуковой карты
* Ну и, конечно же, тех программ, которые вам нужно чтоб грузились вместе с системой
Жмем ОК, и выбираем кнопку «принять без перезагрузки».
Теперь нажмите сочетание клавиш Windows+Pause|Break, или щелкайте правой клавишей мыши на значке Мой компьютер, который на Рабочем столе. В открывшемся окне переходим на вкладку Дополнительно. Здесь в разделе Быстродействие щелкаем на кнопке Параметры и в открывшемся окне переходим на вкладку Дополнительно. Здесь в разделе Виртуальная память щелкаем на кнопке Изменить. В открывшемся окне, в поле «Диск [метка диска]«, выбираем первый логический раздел (SWAP) жесткого диска. Включаем переключатель Особый размер и в поле Исходный размер вводим значение. В зависимости от объема вашей оперативной памяти:
* 64 Mb — Исходный размер (96).
* 128 Mb — Исходный размер (192).
* 256 Mb — Исходный размер (384).
* 512 Mb — Исходный размер (768).
Значения обязательно должны быть кратны 8. Исходный размер должен быть в 1,5 раза больше размера оперативной памяти. Максимальный размер ограничивать нельзя. Нажимаем кнопку Задать. Переходим в этом же окне на диск D: «System» и включаем переключатель в позицию Без файла подкачки, также нажимаем кнопку «Задать».
Зачем нам это нужно? Дело в том, что когда системе не хватает оперативной памяти или в ней содержатся какие-то данные, которые там долго лежат без дела, система помещает их в специальный файл на жестком диске — так называемый Файл подкачки или Своп Файл. Вы его можете найти на диске D: или том диске, где его указали под именем: pagefile.sys. Он имеет атрибуты «скрытый» и «системный».
Зачем же мы задаем размер этого файла? Когда система делает размер файла подкачки динамическим, это приводит к последующей фрагментации этого файла. Причем он очень быстро фрагментируется, так как система часто к нему обращается и постоянно его перезаписывает. Это приведет к тому, что система будет очень долго искать на жестком диске части этого файла, что замедлит быстродействие. Когда же минимальный размер свопа будет задан статически, это исключит его сильную фрагментацию, хотя она все равно будет происходить — это невозможно избежать, но все же не так сильно.
Вообще, в идеале создать своп файл на отдельном жестком диске. Если у вас имеется более одного винчестера в системе, то именно так и сделайте.
Подтверждайте все изменения, нажимая ОК и возвращайтесь опять в окно Свойства системы. Теперь в разделе Загрузка и восстановление жмем на кнопку Параметры. В появившемся окне в разделе Отказ системы снимаем флажки: Записывать события в системный журнал и Отправить административное оповещение. В графе Загрузка операционной системы, если вы планируете держать только одну операционную систему на своем компьютере, отключаем флажок Отображать список операционных систем. Нажимаем кнопку Правка в графе Отредактировать список загрузки вручную, в открывшемся окне ставим параметр: timeout равным нулю (timeout=0). Закрываем окно, сохраняем изменения. Нажимаем ОК и возвращаемся в окно Свойства системы.
Здесь нажимаем кнопку Отчет об ошибках и в одноименном открывшемся окне устанавливаем переключатель в положение Отключить отчет об ошибках. Жмем ОК.
Теперь нажимаем на кнопку Переменные среды, попадаем в окно под таким же названием. Вот теперь нам нужно на третьем логическом диске или лучше на втором жестком диске создать папку с атрибутом «Скрытая». Это чтоб она нам глаза не мозолила. Папку назовем Tmp. В разделе Переменные среды для {имя пользователя} выбираем переменную Temp и щелкаем изменить. В появившемся окне Изменение пользовательской переменной в графе Значение переменной задаем полный путь к папке Tmp, например, Е:Tmp. Жмем ОК. Теперь выбираем переменную Tmp и точно также задаем ей путь к той же самой папке.
Это необходимо для того, чтобы некоторые приложения, использующие временную папку системы для хранения своих установочных файлов и модулей, могли быстро найти путь к выше указанной папке (старые версии инсталлеров могли выдавать ошибку при инсталляции, если в имени временной папки присутствовали русские буквы или пробелы).
Закрываем окно кнопкой ОК, возвращаясь в окно Свойства системы. Здесь переходим на вкладку Удаленные сеансы и снимаем флажки с параметров Разрешить отправку приглашения удаленному помощнику и Разрешить удаленный доступ к этому компьютеру.
Теперь переходим на вкладку Автоматическое обновление (Automatic Updates) и переводим переключатель в положение Отключено или Turn off Automatic Updates.
Затем переходим на вкладку Восстановление системы и ставим здесь флажок Отключить восстановление системы на всех дисках. Но помните — данное действие не позволит сделать вам откат системы в дальнейшем, а значит, вы не сможете восстановить систему после сбоя. Но, так как большинство пользователей не пользуется возможностью отката системы, те, кто уверен в том, что он делает, вырубайте данный параметр. Лично я никогда им не пользуюсь. Проще восстановить систему с помощью создания образа.
Теперь перейдем на вкладку Оборудование окна Свойства системы. Здесь нажмем кнопку Подписывание драйверов и в открывшемся окне в разделе Какие действия от системы Windows вы ожидаете? переключим переключатель в положение Пропускать — устанавливать программное обеспечение и не запрашивать утверждения. Жмем ОК.
Теперь жмем кнопку Узел Windows Update во вкладке Оборудование. Здесь переводим переключатель в позицию Никогда не использовать Windows Update для поиска драйверов.
Жмем ОК и закрываем окно Свойства системы. Если система ругнется по поводу файла подкачки, нажмите кнопку ОК в появившемся запросе. Система попросит перезагрузить компьютер.
Ускорение завершения работы Windows
Отредактировав один параметр в системном реестре, можно ускорить завершение работы системы. Открываем ПускВыполнить, набираем regedit. В открывшемся окне, «Редактор реестра», в левой части переходим по указанному пути:
HKEY_LOCAL_MACHINE
SYSTEM
CurrentControlSet
Control
и находим ключ WaitToKillServiceTimeout. По умолчанию его значение равно 20 000, в некоторых системах 2000, что эквивалентно 20 секундам. Меняем параметр данного ключа с 20 000 (или 2000) на 1000 независимо от первоначального значения. Вы также можете сами поэкспериментировать и изменить значение на более низкое, но не ниже 100.
На что это влияет и чем это чревато. При завершении работы системе необходимо завершить все сервисы, которые были запущены во время работы. На это отводится определенное время (20 секунд). Система посылает команду сервису на закрытие, и после истечения указанного времени, если ответа от сервиса нет, он выгружается (уничтожается). Поэтому если вы оставите слишком мало времени, система не успеет корректно завершить работу всех сервисов, что потом выльется в косяки при загрузке и нестабильную работу системы. Сервисы просто не успеют сохранить некоторые параметры своей работы.
Ускорение загрузки системы.
Для начала проследуем в папку: %windir%prefetch, где %windir% — это папка windows. Удалим в этой папке файл ntosboot-b00dfaad.pf. Теперь опять запускаем редактор реестра: ПускВыполнить, набираем regedit. Переходим по пути:
HKEY_LOCAL_MACHINE
SYSTEM
CurrentControlSet
Control
Session Manager
Memory Management
PrefetchParameters
и меняем там значение ключа EnablePrefetcherна 0 (по умолчанию стоит 3).
Теперь переходим в
HKEY_LOCAL_MACHINE
SOFTWARE
Microsoft
Dfrg
BootOptimizeFunction
меняем значение ключей:
Enable на «Y»
LcnStartLocation на «1396416″
LcnEndLocation на «1443782″
FileTimeStamp на hex(b):30,cb,3d,2b,34,ed,c0,01
OptimizeComplete на «Yes»
Затем меняем значение ключей в ветке
HKEY_LOCAL_MACHINE
SOFTWARE
Microsoft
Windows NT
CurrentVersion
Prefetcher
LastDiskLayoutTime=hex:30,cb,3d,2b,34,ed,c0,01
LastDiskLayoutTimeString=»2001/06/04-13:23:08″
Данные манипуляции должны несколько повысить скорость загрузки вашей системы.
Но помните — реестр это не игрушка и, не зная точно, ничего в нем не меняйте, иначе это может привести к печальным последствиям, а конкретно к краху системы. Поэтому выполняйте все строго как написано. (!!!)
Конечно, это все только косметическая настройка системы и какого-то большого прироста в производительности не стоит ожидать. Пусть это все мелочи, но, как известно все большое складывается из малого. Полную настройку и описание даже половины параметров в одной статье не возможно охватить. Но даже эти мелкие изменения помогут вам избежать некоторых проблем в работе системы и избавят вас он некоторых никчемных окон-запросов, которые так повергают в шок начинающих пользователей.
Все выше перечисленные операции я лично многократно проводил на своем собственном компьютере и могу гарантировать вам полную безопасность в данных действиях. Если вы сделаете все правильно, как я описывал, то никаких сбоев в работе системы не произойдет.












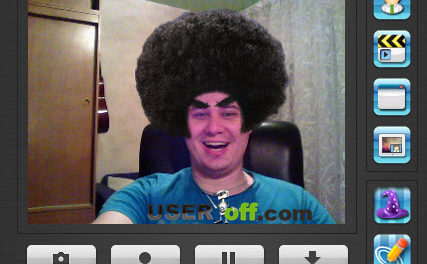
Свежие комментарии