
Как установить Google Drive на Linux
Более 22 000 человек подписались под петицией отчаянно желая иметь официальный родной клиент Linux для Google Drive, и все же их голоса по-прежнему игнорируются Google. Может быть, когда речь идет о повышении их практического результата, Linux на рынке настольных систем не является приоритетом для Google.
Они могут игнорировать рынок Linux Desktop сколько они хотят, но они не могут игнорировать силу FOSS. Столкнувшись с таким игнором, общество любителей Linux создало неофициальные Google Drive клиенты, такие как Grive или SyncDrive. Данные клиенты являются тулзами синхронизации файлов, которые синхронизируют файлы и папки между локальной файловой системой и удаленными Google Drive. Таким образом, вы не можете установить Google Drive, используя эти тулзы.
Если вы хотите установить Google Drive на Linux, вы можете попробовать google-drive-ocamlfuse, которая является файловой системой на базе FUSE при поддержке Google Drive. С помощью этого пользовательского пространства файловой системы, вы можете смонтировать Google Drive аккаунт на Linux, и получить полный доступ на чтение/запись к файлам/папкам в Google Drive, если бы они были локальными файлами/папками.
В этом уроке я расскажу, как установить Google Drive на Linux при помощи google-drive-ocamlfuse.
Содержание
Установить google-drive-ocamlfuse на Linux
google-drive-ocamlfuse написано в OCaml, и вы можете использовать OPAM (OCaml Package Manager) для сборки и установки google-drive-ocamlfuse из своих сурсов. В этом случае вам нужно установить предпосылки, такие как FUSE. Ниже приведены специфичные для дистрибутива инструкции.
Чтобы установить google-drive-ocamlfuse на Debian:
$ sudo apt-get install ocaml camlp4-extra $ git clone https://github.com/OCamlPro/opam.git $ cd opam $ ./configure $ make $ sudo make install $ sudo apt-get install m4 libcurl4-gnutls-dev libfuse-dev libsqlite3-dev $ opam init $ opam update $ opam install google-drive-ocamlfuse
После успешной сборки, google-drive-ocamlfuse binary можно найти в ~/.opam/system/bin. Добавьте этот путь в PATH environment variable.
Чтобы установить google-drive-ocamlfuse на Ubuntu или Linux Mint , вы можете использовать его официальный PPA следующим образом.
$ sudo add-apt-repository ppa:alessandro-strada/ppa $ sudo apt-get update $ sudo apt-get install google-drive-ocamlfuse
Чтобы установить google-drive-ocamlfuse на Fedora:
$ sudo yum install ocaml ocaml-camlp4-devel ocaml-ocamldoc $ git clone https://github.com/OCamlPro/opam.git $ cd opam $ ./configure $ make $ sudo make install $ sudo yum install m4 fuse fuse-devel libcurl-devel libsqlite3x-devel zlib-devel $ opam init $ opam update $ opam install google-drive-ocamlfuse
После успешной установки, google-drive-ocamlfuse binary можно будет найти в ~/.opam/system/bin. Добавьте этот путь в PATH environment variable.
Чтобы установить google-drive-ocamlfuse на CentOS или RHEL, вы можете следовать инструкциям для Fedora. Тем не менее, дефолтная версия OCaml, которая установлена на CentOS/RHEL, не соответствует даже минимальным требованиям версии (3.12.1) для OPAM. Поэтому вам необходимо обновить OCaml из сурсов.
Создание Google Drive с google-drive-ocamlfuse
Первым шагом тут будет добавление имени пользователя для Linux группы под названием fuse, чтобы вы смогли установить Google Drive.
$ sudo usermod -a -G fuse <user_name> $ exec su -l $USER
Затем настройте google-drive-ocamlfuse, запустив его без аргументов:
$ google-drive-ocamlfuse
Откроется окно веб-браузера и вас попросят ввести свою учетную запись Google. После входа в систему вы увидите следующее окно, с просьбой о разрешении. Нажмите на кнопку “Accept”.
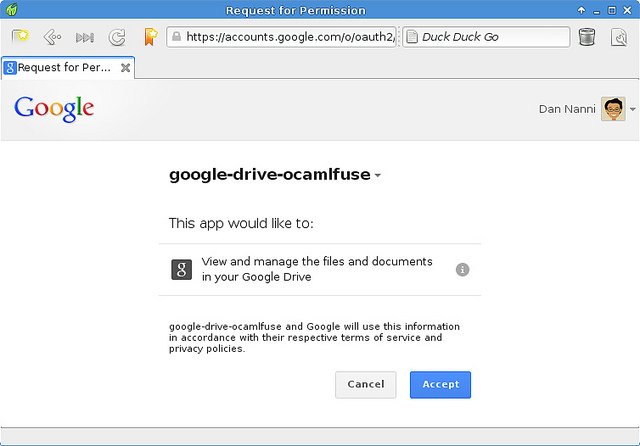
Далее вы должны предоставить “gdfuse OAuth2 Endpoint” доступ к вашей учетной записи Google. Для этого войдите в свой аккаунт Google снова.
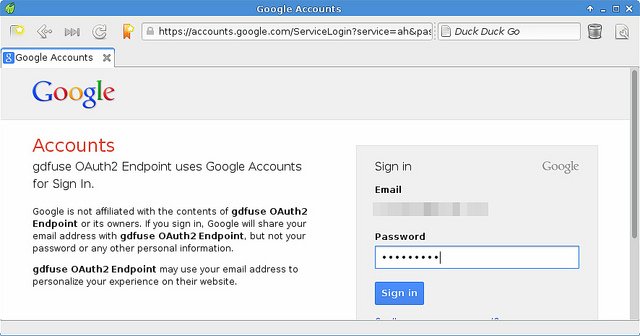
Нажмите на кнопку “Allow”.
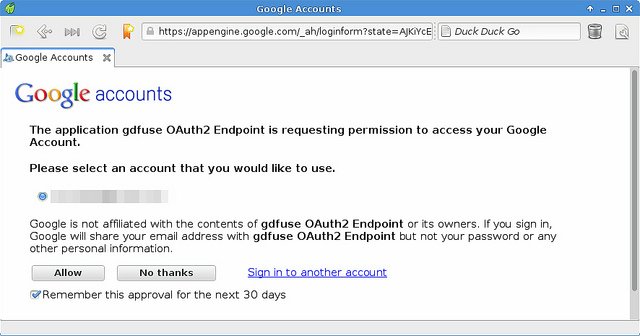
Сейчас вы должны увидеть сообщение о том, что google-drive-ocamlfuse получил доступ. Закройте вкладку браузера/окно для завершения операции.
В этот момент начальная конфигурация завершена. Вы должны увидеть новый каталог с именем ~/.gdfuse/default, который содержит файл конфигурации “сonfig”, приложения и файлы кэша.
Теперь приступаем к созданию точки установки и устанавливаем Google Drive следующим образом.
$ mkdir ~/googledrive $ google-drive-ocamlfuse ~/googledrive
Используйте команду mount для проверки, установился ли Google Drive успешно.
$ mount
google-drive-ocamlfuse on /home/dev/googledrive type fuse.google-drive-ocamlfuse (rw,nosuid,nodev,relatime,user_id=1000,group_id=1000)
Вы также можете проверить, сколько места осталось на вашем Google Drive аккаунте с помощью команды df.
$ df
google-drive-ocamlfuse 15728640 304 15728336 1% /home/dev/googledrive
Чтобы отключить файловую систему Google Drive, просто запустите:
$ fusermount -u ~/googledrive
Сделать несколько Google Drive аккаунтов одновременно
Если у вас есть более одной учетной записи Google Drive, вы можете сделать их одновременно. В этом случае следует использовать опцию “-label”, чтобы различать их.
$ google-drive-ocamlfuse -label [label] [mountpoint]
Чтобы первый раз запустить google-drive-ocamlfuse с указанной меткой, вам нужно пройти через ту же процедуру аутентификации Google, что и раньше, но для другой учетной записи Google. После этого ~/.gdfuse/[label] будет создан для хранения конфигурационных данных для другой учетной записи Google.
Авто-создание Google Drive при загрузке
Если вы хотите, чтобы Google Drive автоматически создавался при загрузке, вы можете это сделать.
Создайте оболочку скрипта “gdfuse” в /usr/bin (с правами администратора) со следующим контентом:
$ sudo vi /usr/bin/gdfuse
#!/bin/bash google-drive-ocamlfuse -label $1 $* exit 0
Дайте ему разрешение exec:
$ sudo chmod +x /usr/bin/gdfuse
Скопируйте каталог ~/.gdfuse в root home (это потому, что создается в корене)
$ sudo cp -r /home/[user]/.gdfuse /root/
Отредактируйте /etc/fstab, добавив такую строчку:
gdfuse#default /mnt/gdrive fuse allow_other 0 0
И сейчас вы можете использовать команду mount для запуска google-drive-ocamlfuse:
$ sudo mount /mnt/gdrive
Если вы хотите, вы можете изменить владельца файловой системы, добавив его в /etc/fstab (если id пользователя 1000):
gdfuse#default /mnt/gdrive fuse allow_other,uid=1000,gid=1000 0 0
Если у вас есть более одной учетной записи Google drive, вы можете также создать их, добавляя их после соответствующей метки # (в /etc/fstab):
gdfuse#label /mnt/gdrive fuse allow_other 0 0









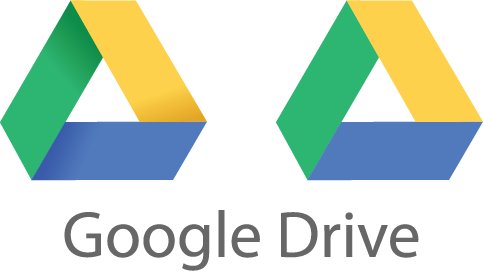

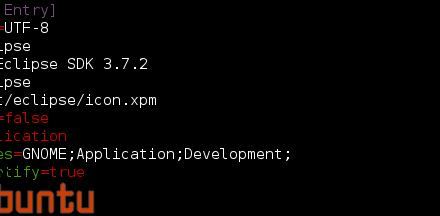

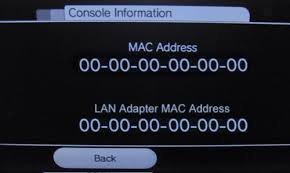
Свежие комментарии