
Как сделать снимок экрана (скриншот)?
Скриншоты нужны, если изображение, выведенное на монитор, нужно сохранить и передать. Это бывает нужно, если Вы, например, увидели публикацию, которая может быть вскоре удалена с ресурса, на котором ее выложили. Это не обязательно значит, что пользователь играет в детектива или собирает на кого-то компромат, просто не исключено, что текст или фото перестанут быть доступными, а Вам они зачем-то нужны.
Еще одна причина сделать скриншот – если нужно посоветоваться с кем-либо из посетителей компьютерного форума о возникшей при работе проблеме. Объяснять на пальцах в онлайн общении придется очень долго, к тому же, вчитываясь в Ваш текст, люди могут и не понять, что происходит. А выложенное фото никаких комментариев не потребует. Вы быстро оцените, насколько это удобно и оперативно.
Варианты для более прогрессивных пользователей – исключительно практические. Например, Вы описываете работу с какой-нибудь программой, тут тоже проще иллюстрировать этапы работы скриншотами. Не исключено также, что Вы будете писать профильную работу по информатике, тогда наличие иллюстрирующего материала уже автоматически добавит Вам доли балла.
А геймеры могут использовать техническую возможность делать скриншот при интересных игровых моментах.
В любой момент работы, учебы. Игры с помощью компьютера может понадобиться возможность запечатлеть момент, который может показаться Вам интересным в будущем. Снимок-скриншот можно сделать двумя самыми простыми способами. Стандартный предусмотрен в самой среде операционной системы «Windows». Второй способ – использование специальной программы.
Чтобы сделать скриншот силами «операционки», нужно познакомиться с кнопкой «Print_Screen» на клавиатуре. Она может называться и по сокращенной версии – «PrtScr».
Нажимая на нее, не ждите никаких видимых последствий – не будет, скорее всего, ни звука, ни вспышки, однако в памяти уже будет находиться фотография содержания монитора. Чтобы она сохранилась, необходимо вставить «картинку» в какой-нибудь формат. Это может быть и текстовый документ «Microsoft_Word», и любая программа для работы с изображениями.
Работа с «картинками» проводится, например, в «Photoshop» или в «Paint». Так как «Paint» есть практически на любом ПК, постарайтесь для начала справиться с этой программой.
Она находится в перечне стандартных программ, чтобы найти его, просто нажмите на «Пуск» в левом нижнем уголке экрана, или найдите на клавиатуре клавишу с таким же значком «Windows», как на этой кнопке. После нажатия перед Вашими глазами появится список, в котором нужно будет выбрать положение «Все программы».
Нажав на него, Вы увидите довольно длинный список программ, в котором нужно будет найти значение «Стандартные». Там же будет и «Paint».
Откройте эту программу, нажмите там на символ «Вставить».
Или войдите в опции в левом верхнем углу открывшегося окна, нажмите на пункт «Правка», выберите в ней опцию «Вставить».
Скриншот готов, осталось только внести его в какой-нибудь из разделов памяти компьютера. Нажмите на слово «Файл» – оно всегда слева сверху – после этого появится выбор действий. Нажмите «Сохранить как» и внесите графический файл со скриншотом в какую-нибудь из папок на выбранном диске.
Этот алгоритм подходит, если Вам нужно все изображение экрана. Если же Вы хотите сохранить лишь отображение одного из окон, Вам нужна комбинация клавиатурных клавиш «Alt» с одновременным нажатием уже знакомой Вам кнопки «Print Screen».
Получив скриншот, вставьте его в нужную и удобную Вам программу и сохраните.
Сохранять скриншоты таким простым путем можно в любой операционной среде «Windows», однако если Вы работаете на «Windows_7» или на версии «Windows Vista», в них можно найти и гораздо более удобный способ «фотографировать» то, что Вы видите на мониторе.
«Snipping Tool» – «Ножницы» – извлекается по описанному выше способу из списка программ «Стандартные».
Открыв эту программу, Вы увидите небольшое рабочее «окошко», весь остальной экран станет будто слегка размытым, затуманившимся.
Ваш курсор преобразится в «плюсик». С его помощью нужно будет «вырезать» интересующую Вас часть экрана. Для этого нужно наметить этим курсором, например, один из верхних углов будущего изображения, нажать левую клавишу мышки и провести курсор, не отпуская его, вниз и в сторону. Чтобы охватить весь нужный фрагмент. Как только Вы отпускаете клавишу мышки, Вы сразу получаете готовый вырезанный кусок изображения, который добавится в небольшое окно специальной программы. Там можно будет сделать, если это нужно, правки, и через «Сохранить как…» внести полученный файл в память компьютера.
Если Вам приходится все время иметь дело со скриншотами, сразу научитесь работать со специальным программным продуктом, который предназначен для их создания и редактирования. Таких программ, как Вы убедитесь, более чем достаточно. Платные, очень удобные для этого программы «FastStone Capture» и «SnagIt» подходят под работу со скриншотами как нельзя лучше, однако бесплатные программы ничуть не уступают в возможностях для работы.
Одна из них – «Screenshot Maker» – предлагает множество функций. Здесь можно поменять характеристики изображения, можно «снимать» экран полностью, можно частично, файл можно сохранять в различных форматах. Особых хлопот с установкой этой программы не будет даже у новичка. Ее нужно просто скачать и сохранить на какой-нибудь диск, если она будет нужна, ее нужно элементарно открыть.
«Floomby» удобна для того, чтобы создавать скриншоты для размещения в Интернете. Сфотографировав экран, Вы – точнее, программа – автоматически посылаете этот скриншот в Интернете на сайте размещения этой программы. На компьютере скриншот сохранять не надо. Зато Вы сразу получаете ссылку на изображение этого фото в Интернете, и дальше можете публиковать ее где угодно.
Геймеров наверняка заинтересует «Hot Key Screenshot». Эта удобная программа не только создаст скриншот (с помощью специальной клавиши), но и перенесет его на компьютер, в нужную для этого папку «pic», которая размещена специально для этого в папке этой программы.
Все эти программы очень простые, и Вы наверняка после одной-двух проб сможете хорошо ориентироваться в их работе.











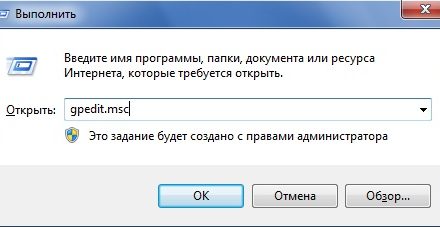

Свежие комментарии