
Изменение названия учетной записи Windows 10 несколькими способами
Нередко пользователь после установки какой-нибудь «левой» сборки Windows 10 замечает, что ее обладателем является какой-то «Admin». Сей факт может не устраивать многих. Не непременно быть для этого перфекционистом. Отсюда закономерно вытекает вопрос о том, как изменить имя пользователя в Windows 10. Реализовать это можно сразу несколькими способами. Они отличаются степенью сложности. Однако процесс изменения локальной учетной записи кардинально выделяется от переименования учетки Microsoft. Здесь будут рассмотрены все варианты.
Содержание
Используем «Панель управления»
Вероятно, это самый несложный и понятный многим способ. «Панель управления» – это компонент ОС Windows 10, какой позволяет полностью контролировать работу компьютера. В ней можно найти самые различные настройки. В том числе – настройки профилей юзеров ОС. Процесс прост и интуитивно удобопонятен. Здесь не нужно обладать какими-то определенными навыками.
- Открываем меню «Пуск», идем в каталог «Должностные – Windows» и жмем значок «Панель управления».
- Теперь кликаем по надписи «Учетные записи пользователей».
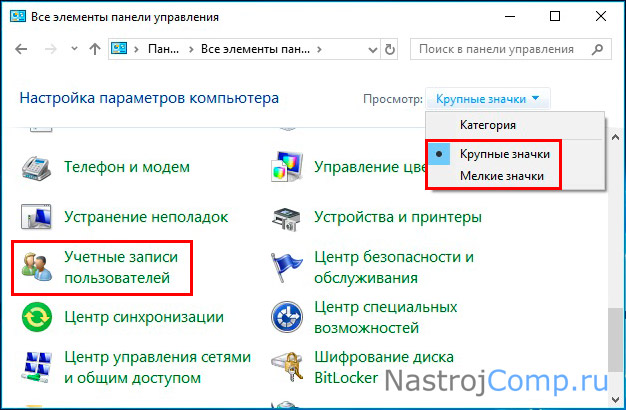
- Дальше кликаем по пункту «Изменение имени своей учетной записи».
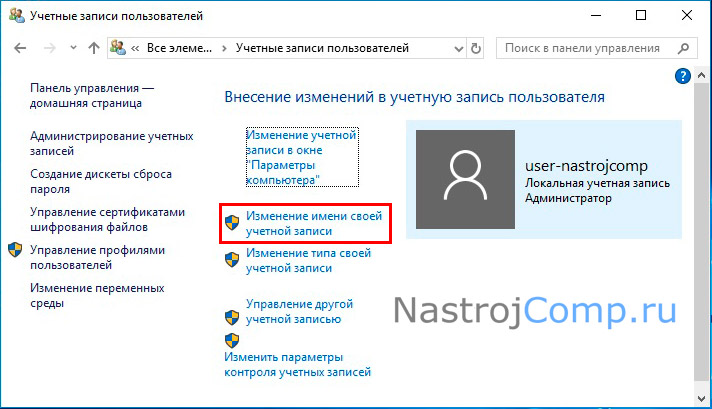
- Дальше в строке пониже существующей информации о профиле пишем новую информацию о юзере и нажимаем «Переименовать».
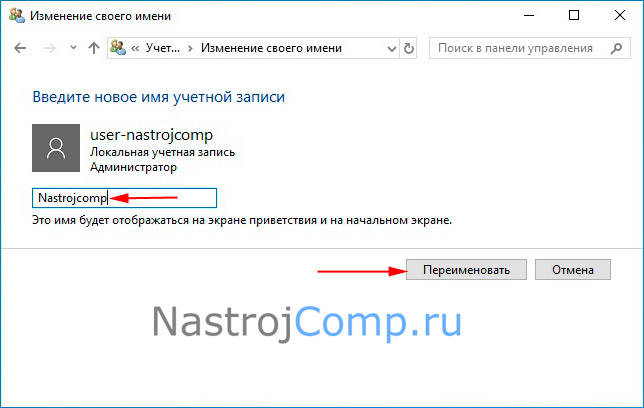
На этом процесс переименования завершен. Сейчас будет отображаться именно тот текст, который нужен был пользователю.
Используем «netplwiz»
Этот способ многим покажется несложнее предыдущего, так как нужно выполнять меньшее количество действий. Здесь используется системная утилита управления учетными записями. Как переменить имя пользователя в Windows 10 с помощью этого компонента? Очень попросту.
- Жмем «Win + R» и вызываем компонент «Выполнить» Windows 10. В строке впрыскиваем «netplwiz» и жмем «Enter» или «ОК».
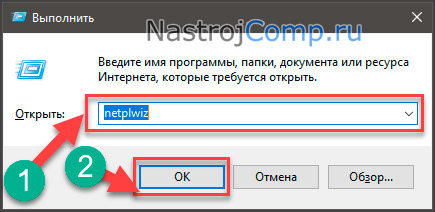
- В следующем окне выбираем «Свойства».
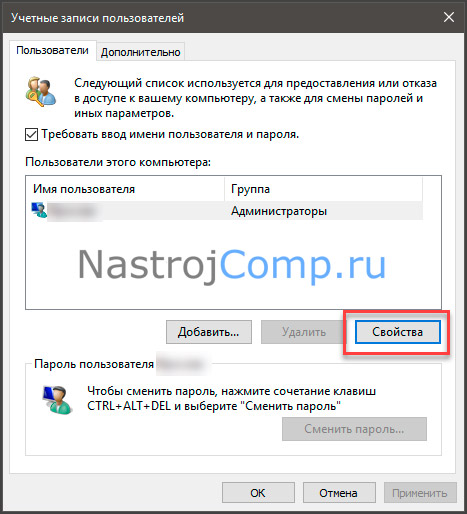
- Сейчас вместо текущего имени профиля можно ввести любое в графе «Пользователь». Затем жмем «Применить» и «ОК».
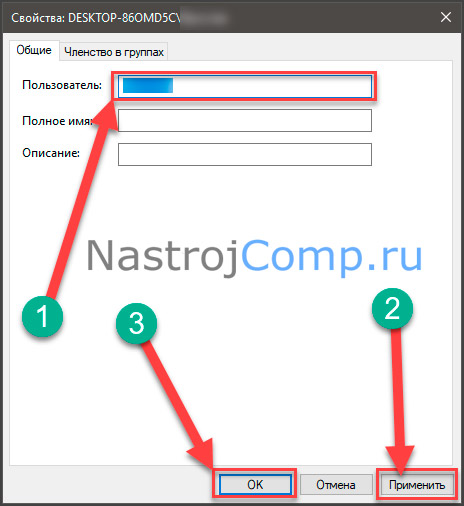
Собственно так производится смена имени профиля пользователя в Windows 10 оружиями системного компонента «netplwiz». Теперь перейдем к другим способам.
Используем командную строку
Этот метод неплох для продвинутых пользователей, которые прекрасно понимают, что они делают. Особенно рады будут такому варианту те, кто нередко и долго имел дело с операционными системами типа Linux и свыкся работать с терминалом. Как изменить имя пользователя в Windows 10 при помощи командной строки? Приступаем к разбору метода.
- Возбуждаем выполнить известным сочетанием клавиш. В нем вводим «cmd» и жмем «Enter» или кликаем «ОК». Декламируйте подробнее: как вызвать cmd в Windows 10.
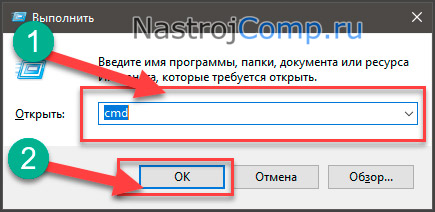
- В окне строки текст: «wmic useraccount get fullname, name». Она покажет льющиеся параметры учетных записей. Как локальной, так и Microsoft. Учетка с правами администратора тоже будет отображена.
- Для изменения информации в учетке впрыскиваем команду вида «wmic useraccount where name=”X” rename “Y”. Где «Х» – льющееся имя пользователя, а «Y» – желаемое. После этого жмем «Enter».
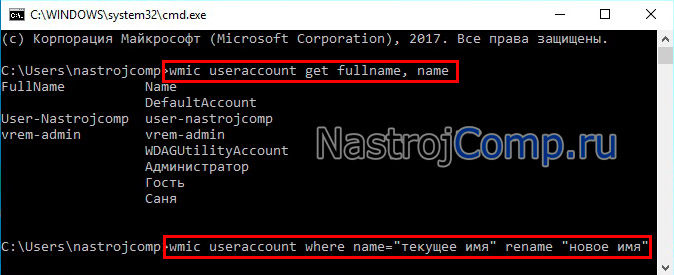
После созданья этой манипуляции рекомендуется перезагрузить компьютер или ноутбук. С последующим запуском Windows 10 «юзернейм» будет изменен на тот, какой требуется конкретному пользователю.
Используем PowerShell
Еще одна альтернатива для тех, кто существовать не может без терминала. PowerShell – это alter ego терминала Linux в Windows 10. Компонент обладает будет богатым функционалом. С помощью PowerShell можно устанавливать программы и приложения, удалять пакеты, менять имя пользователя и мастерить еще много разных вещей. Как изменить имя учетной записи Windows 10 с поддержкой сего интересного компонента? Очень просто.
- Открываем меню «Пуск» и перемещаемся на каталог «Windows PowerShell». Лязгаем по исполняемому файлу ПКМ и запускаем его с правами администратора. Если этого не сделать, то переименовать учетную запись не выйдет.
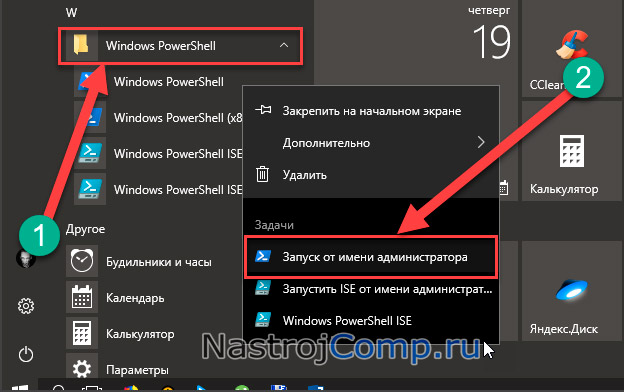
- Для начала просмотрим текущее состояние учетной записи и имени пользователя. Для этого заведём «Get-LocalUser» и нажмем «Enter».
- Теперь изменим имя учетки с помощью ввода команды «Rename-LocalUser -Name “X” -NewName “Y”. Где «X» – льющееся имя, а «Y» – новое имя и нажмем «Enter».
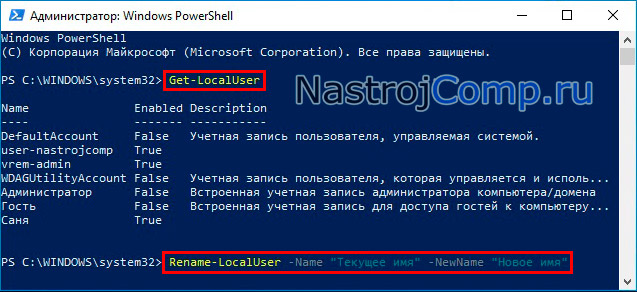
После всего этого следует перезагрузить машину. Наименование учетки будет изменено. Этот способ хорош тем, что требует минимальное число действий со стороны пользователя. Однако PowerShell частенько отпугивает среднестатистических юзеров. Потому он так непопулярен.
Используем компонент «Локальные пользователи и группы»
Сразу стоит обмолвиться, что сей способ не подойдет владельцам домашней версии «десятки» (Home Edition). Для этой редакции запросто недоступен данный компонент. А вот счастливые обладатели версии Профессиональной (и всех прочих) вполне могут попробовать. Итак, как изменить имя администратора в Windows 10 при поддержки компонента «Локальные пользователи и группы»?
- Открываем «Выполнить» уже известным способом и в строке строчим «lusrmgr.msc». Кликаем «ОК».
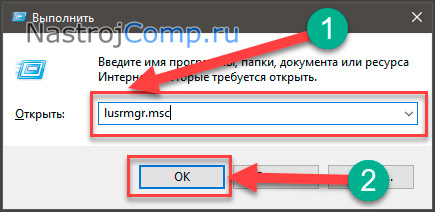
- В появившемся окне выбираем «Пользователи».
- В окошке рядышком выбираем нужную учетку. Сейчас нужен «Администратор». Щелкаем по этому наименованию ПКМ и выбираем «Свойства».
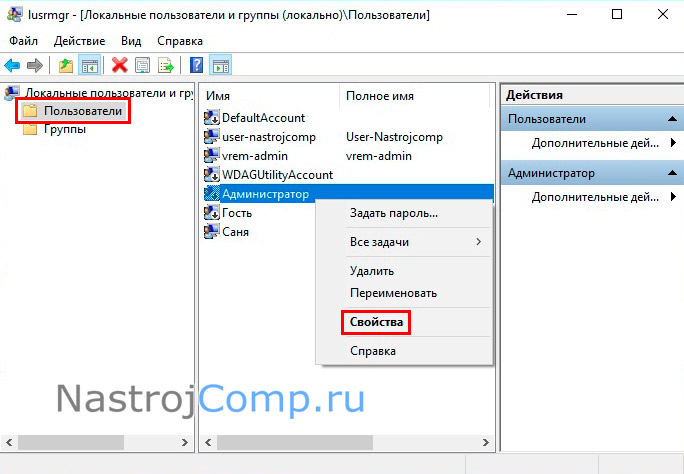
- В строке «Полное имя» вводим желаемое название и нажимаем «ОК».
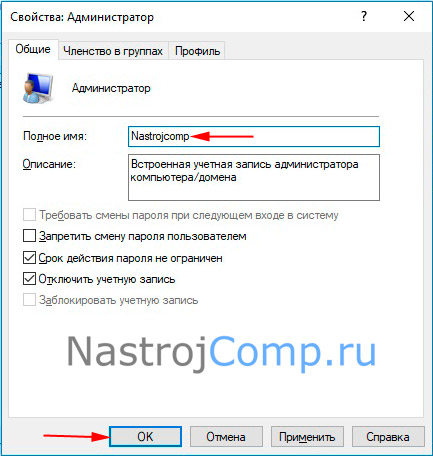
Переименование учетной записи Microsoft
Основная проблема состоит в том, что сия учетка Windows 10 не является локальной. Процесс регистрации выходит на серверах Microsoft. Там же хранятся все данные. Но поменять название учетной записи (как и никнейм) можно.
- Вначале открываем браузер, идем на сайт компании и входим в свой профиль.
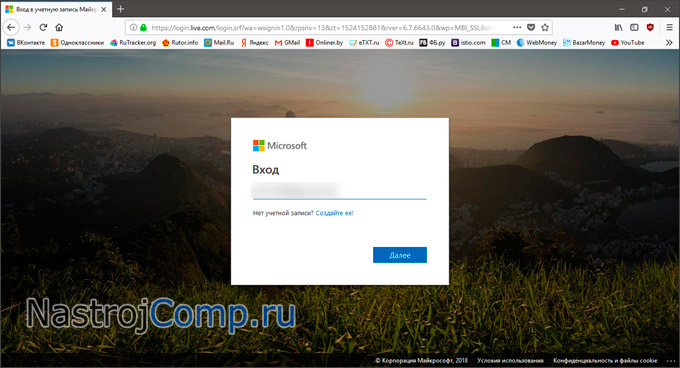
- Дальше на странице профиля выбираем пункт «Изменить имя». Он будет аккурат под аватаром.
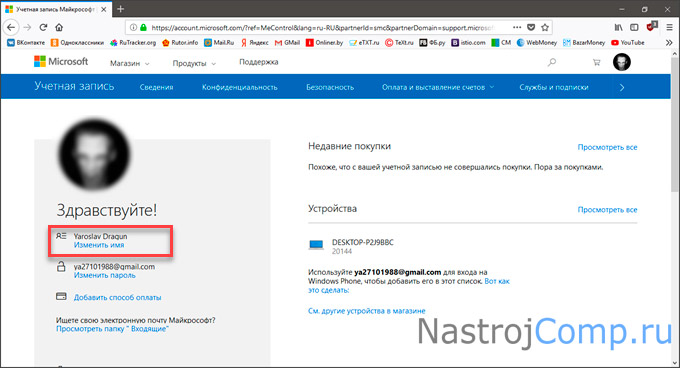
- Вытекающий шаг: вводим последовательно имя и фамилию и жмем «Сохранить». Примечание: этот тип учетки поддерживает лишь латинские буквы и символы. Кириллический текст не подойдет.
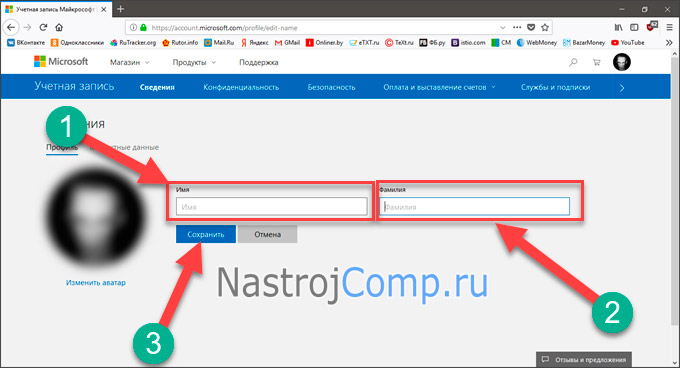
На этом процесс переименования завершен. Сейчас можно выйти из профиля и зайти в него заново. Просто на всякий случай. Так изменения достоверно будут учтены.
Сменить имя учетной записи в Windows 10 – не такая уж вящая проблема. Это касается как локальных учеток, так и хранящихся на сервере компании Microsoft. Невозможно изменить профиль «десятки» лишь в версии «Домашняя». Но это уже особенности конкретной редакции. С этим ничего не сделаешь. А для иных версий вполне подойдет вышеизложенная инструкция.









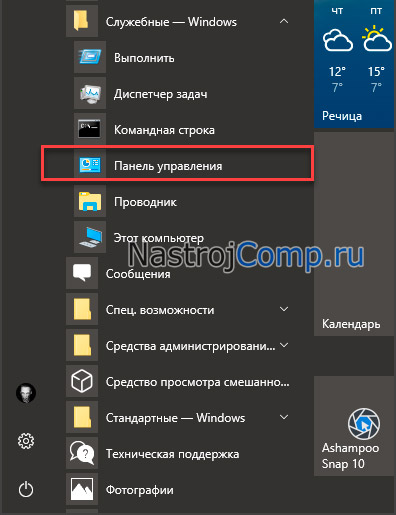
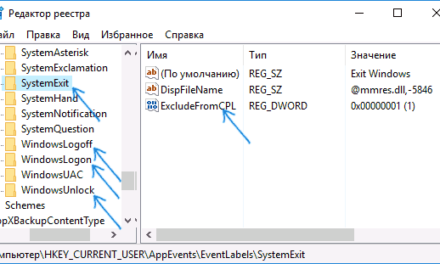
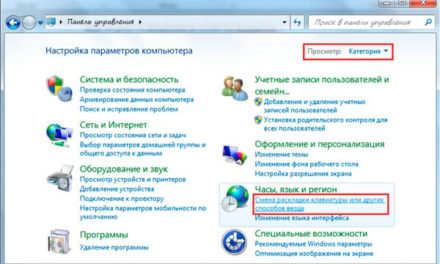
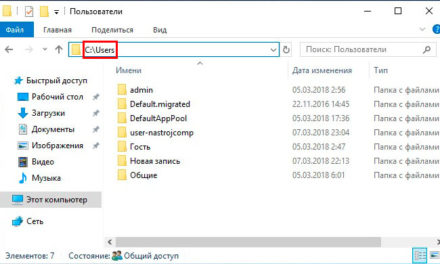

Свежие комментарии