
Изменение имени папки пользователя в ОС Windows 10
Компьютер может кормить несколько учетных записей (профилей) пользователей (юзеров). Профиля воображают собой набор параметров, которые задает сам пользователь для своего комфортного использования ПК. Помимо настроек под любой учетной записью хранятся личные данные юзера.
Все профиля хранятся в папке Users корневого разоблачила системного диска. Часто, это C:UsersНазвание_профиля, но перейдя на разоблачил системного диска, каталог Users Вы не обнаружите, так как она имеет альтернативное наименование «Пользователи». Данное руководство покажет, как переименовать папку пользователя в Windows 10.
Содержание
Вход в систему под иным админом
Чтобы изменить имя папки пользователя Вам необходимо войти в систему как администратор. Если нет иного администраторского профиля, тогда выполните шаги ниже по его созданию или используйте встроенного администратора, чтобы выполнить поступки по переименованию пользовательской папки.
1. Создание учетной администраторской записи. В окне «выполнить» (вызывается клавишей Win + R) заведите команду netplwiz, затем кликните OK. Если выскочит окошко контроля учетных записей, заведите пароль если требуется, и нажмите OK.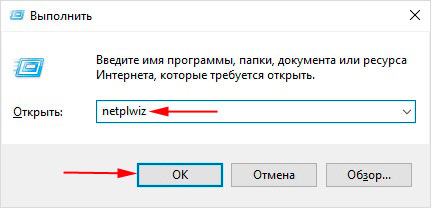
В окошке учетных записей пользователей отметьте заявка, отвечающее за ввод пароля и имени юзера. Далее нажмите «Добавить».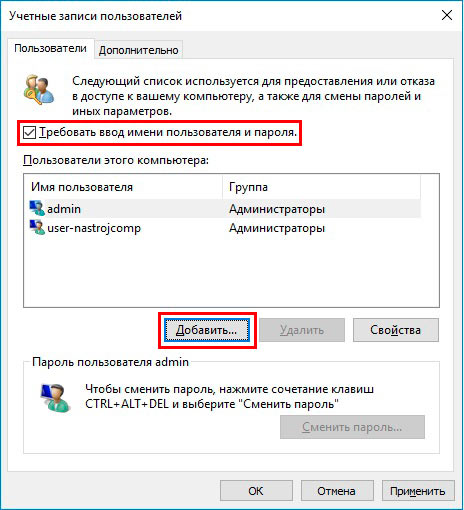
Щелкните на ссылку, показанную на скриншоте ниже.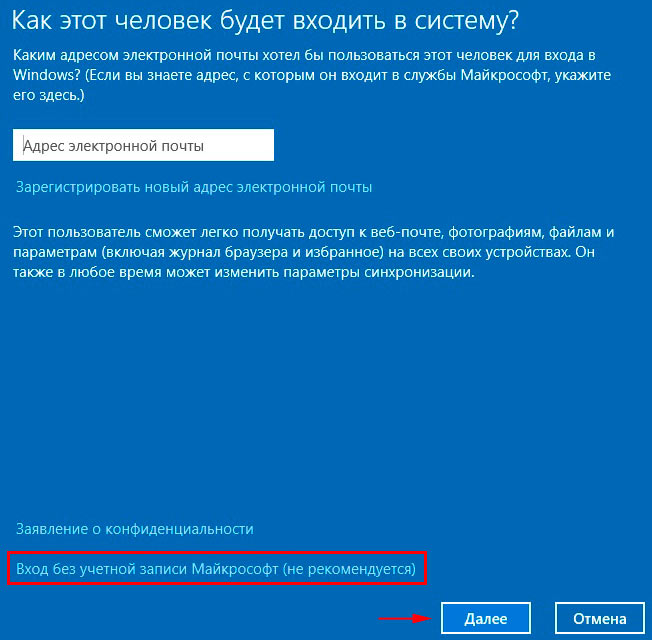
Изберите локальную учетную запись.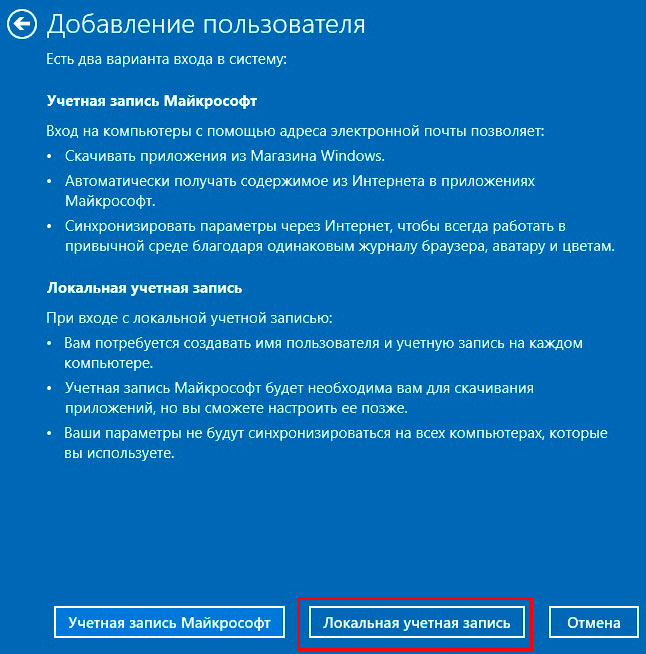
Введите новое наименование пользователя. Кликните «Дальше».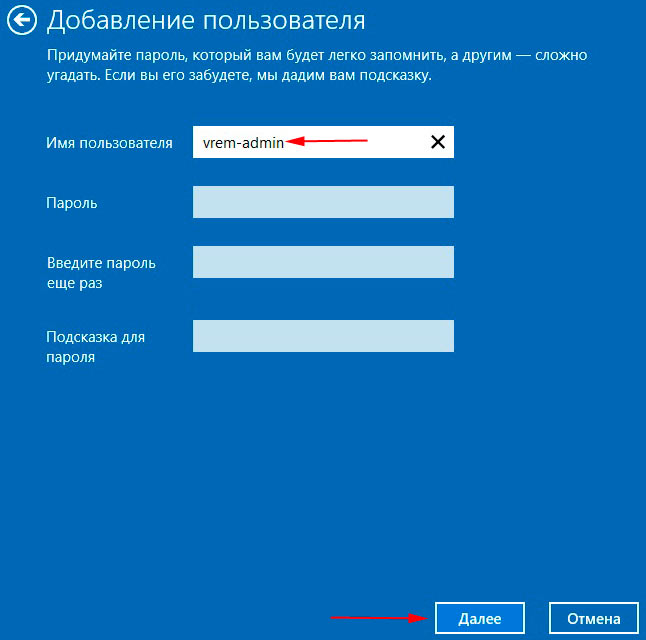
В новом окошке нажмите «Готово». В области юзеров ПК Вы увидите вновь созданную учетную запись с правами пользователя. Изберите запись, в данном случае это vrem-admin, затем посетите «Свойства».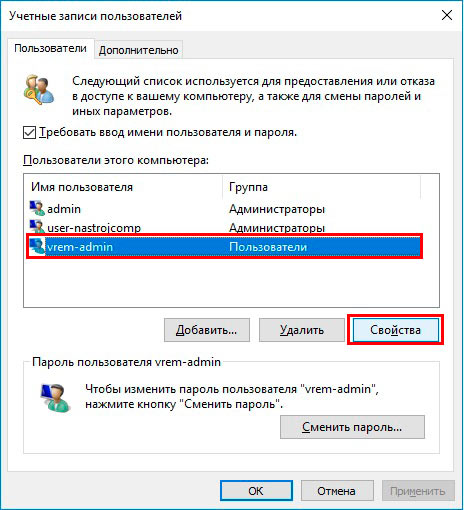
В разделе «Членство в группах», изберите уровень доступа «Администратор». Кликните OK. В следующем окне нажмите OK.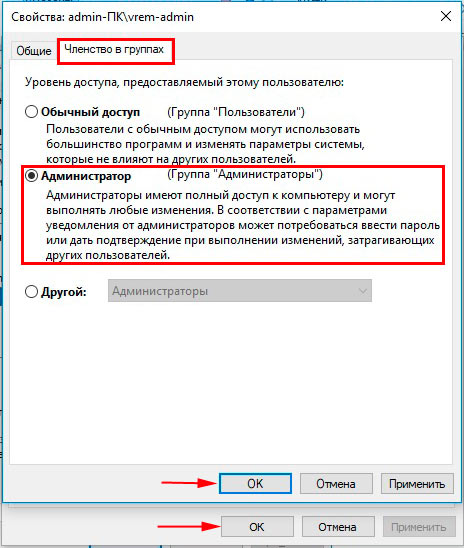
2. Если Вы не желаете создавать админа для переименования папки пользователя Windows 10, тогда используйте штатного администратора. Проделайте ряд шагов ниже.
В меню «Пуск» разоблачила «Все приложения» раскройте пункт «Служебные-Windows». Щелкните правой кнопкой командную строку, в подменю наведите на «Добавочно», откройте cmd от имени админа.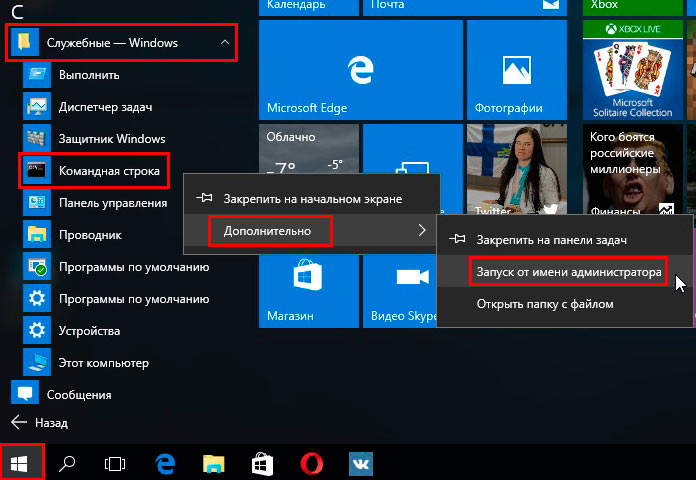
Примечание: если выскочит окно контроля учетных записей, жмите кнопку OK.
Скопируйте в cmd конструкцию:
net user Администратор /active:yes
Кликните Enter. В итоге Вы получите сообщение об удачном выполнении команды, иначе что-то сделано не верно.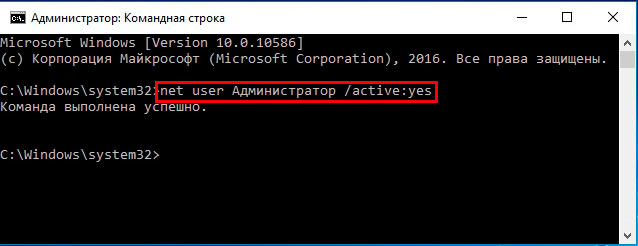
Примечание: если получите сообщение о неудачной попытке, попробуйте завести вместо «Администратор» слово Administrator. Обусловлено тем, что слово зависит от языковой версии Windows 10.
После переименования папки пользователя отключите встроенного админа, заведите такую же команду только замените yes на no, нажмите Enter.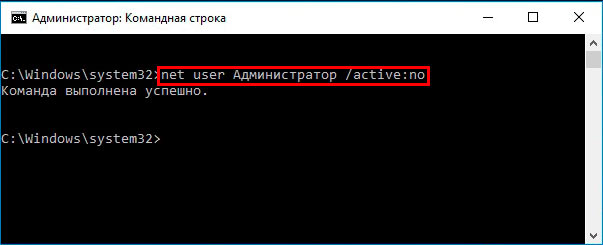
Изменение имени папки пользователя
Примечание: переименование наименования папки юзера не изменит имя учетной записи Windows 10.
Выйдите из профиля, каталог какого Вы хотите переименовать. Войдите в любой другой профиль административного образа. Запустите командную строку. Введите команду ниже, кликните Enter:
wmic useraccount get name,SID
Перед Вами образуется список доступных на ПК имен учетных записей и их SID. Запомните номер SID для профиля, папка какого будет переименована, он понадобится в действиях ниже. Для примера будем рассматривать учетную запись user-nastrojcomp.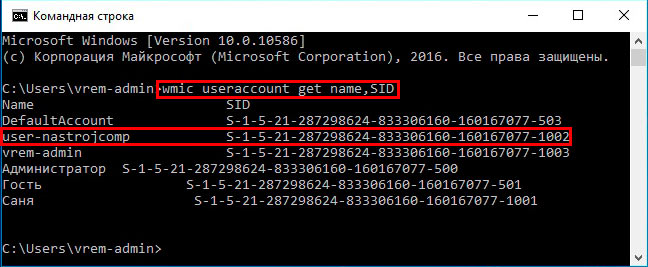
В окне «Выполнить» (запуск клавишей Win + R) отпечатайте команду regedit. Нажмите OK. При UAC кликните «Да».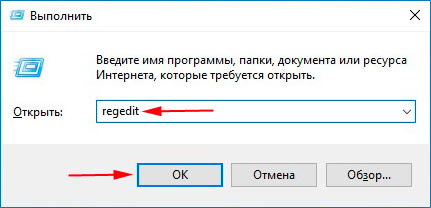
В реестре посетите раздел ProfileList (благосклонность на картинке ниже). Выберите тот номер SID, который Вы смотрели по рекомендациям ниже. Для user-nastrojcomp этот номер с цифрами 1002 на крышке.
В правой области окна реестра, дважды щелкните параметр ProfileImagePath. В районы значение переименуйте путь с необходимым именем. Например, стираем user и получаем папку пользователя с именем nastrojcomp. Кликните OK.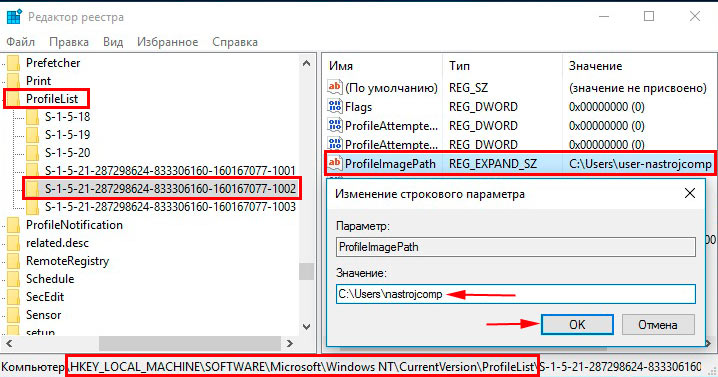
Затворите cmd и редактор реестра. Запустите проводник и переместитесь в папку «Пользователи». На папку, какую надо переименовать, вызовите меню по щелчку правой кнопки, дальше выберите «Переименовать». Задайте имя, которое было задано в реестре, кликните Enter (если необходимо подтвердите поступки).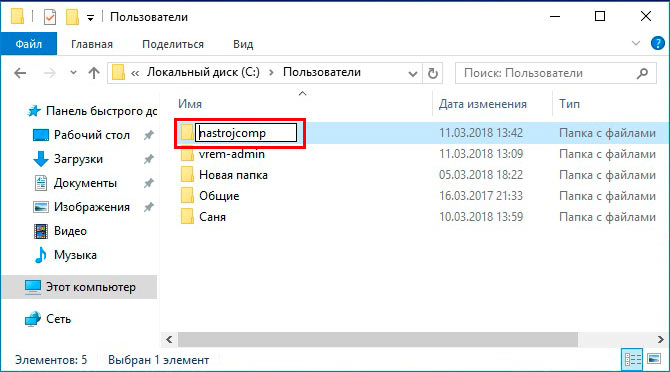
Вот так можно переименовать папку пользователя в Windows 10. Конечно, нет гарантий, что после изменения наименования будут работать корректно установленные программы. Лучше перестрахуйтесь и сделайте точку восстановления системы в мишенях безопасности.









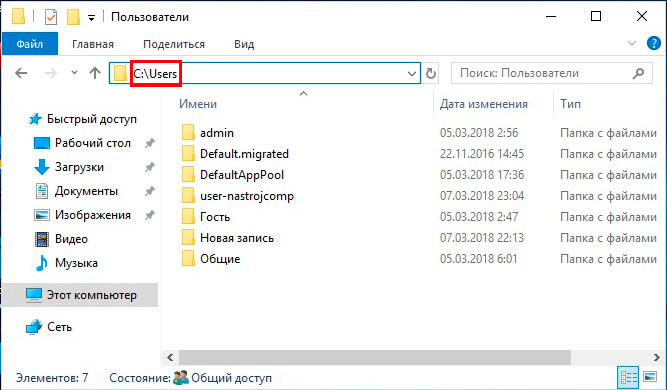
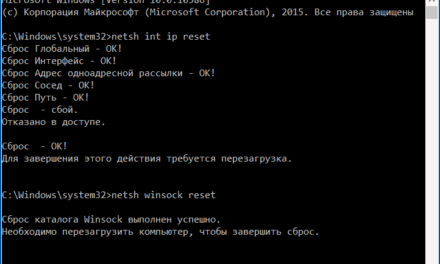
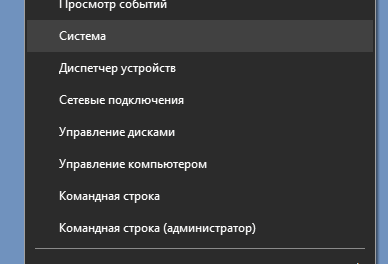

Свежие комментарии